Ausstattungskatalog
Allgemein
Zu den Ausstattungen gehören sämtliche Einrichtungen und Gegenstände, die nicht direkt Teil des Hauses sind, also z.B. Schließanlagen, Mülltonnen, SAT-Anlagen oder auch Spielplätze. Aber auch eingebaute Einrichtungen in den Einheiten werden im Ausstattungskatalog geführt. Das beinhaltet Bodenbeläge, Bad- oder Kücheneinrichtungen oder Balkone und Terrassen. Einige Wohnbauunternehmen erfassen auch die Räume einer Wohnung als Ausstattung.
Sie können Ausstattungen auf Wohnanlagen-, Objekt-, Gebäudeteil-, Stiegenhaus- und Einheiten-Ebene anlegen und diese bei Bedarf miteinander verbinden. Außerdem können Ausstattungen als wart- und/oder prüfpflichtig deklariert werden. Weiters können den jeweiligen Ausstattungen Warter bzw. Prüfer (Funktionsträger) zugewiesen werden.
Um Ausstattungen konkret einem Objekt zuweisen zu können, ist es aber unbedingt erforderlich, diese Ausstattungen zuerst im Ausstattungskatalog anzulegen (siehe Kapitel 2 und 4). Dies könnte man mit der Artikelanlage in einem Warenwirtschaftsprogramm vergleichen. Hier wird die Ausstattungsart mit allen Eigenschaften angelegt (z.B. Feuerlöscher). Diese Art wird dann mehrfach bei verschiedenen Objekten, Stiegenhäusern, etc. zugeordnet und die Eigenschaften des konkreten Gegenstands (z.B. Art und Füllmenge des Feuerlöschers XY im Objekt 3) werden erfasst (siehe Kapitel 5, 6 und 7).
Neben diesen Standardausstattungen des d+ OM stellt unser Modul auch die Möglichkeit zur Verfügung, nach der ÖNORM B1300 für die Sicherstellung der Objektsicherheit von Wohngebäuden zu prüfen. Dazu gibt es einen eigenen ÖNORM B1300 Ausstattungskatalog (siehe Kapitel 3), der die Ausstattungen von Wohngebäuden laut dieser Norm enthält. Im Unterschied zu den normalen Ausstattungen des d+ OM haben B1300 Ausstattungen konkrete Prüfkriterien mit festen Prüfintervallen. Um solche Ausstattungen und Kriterien in die Abläufe der Hausverwaltung zu integrieren, müssen diese zuvor in den d+ OM Ausstattungskatalog importiert oder mit dortigen Ausstattungen verbunden werden. Nur so können Sie später Objekten, Einheiten, etc. zugeordnet werden. Auch wenn Sie neue B1300 Ausstattungen und Kriterien im B1300 Katalog anlegen, können diese erst nach einem Import / einer Verknüpfung mit d+ OM Ausstattungen in den Objekten verwendet werden.
Der Ausstattungskatalog
Den Ausstattungskatalog erreichen Sie über das Hauptmenü. Er befindet sich im Bereich der Grundeinstellungen für das OM Allgemein.
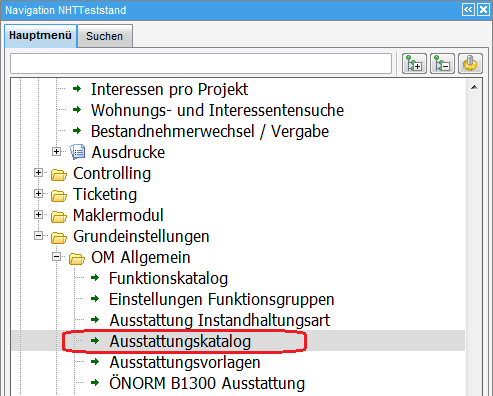
Im Ausstattungskatalog finden Sie alle bereits angelegten Ausstattungsarten. Suche und Filter über der Liste helfen Ihnen beim Auffinden bestimmter Ausstattungen.
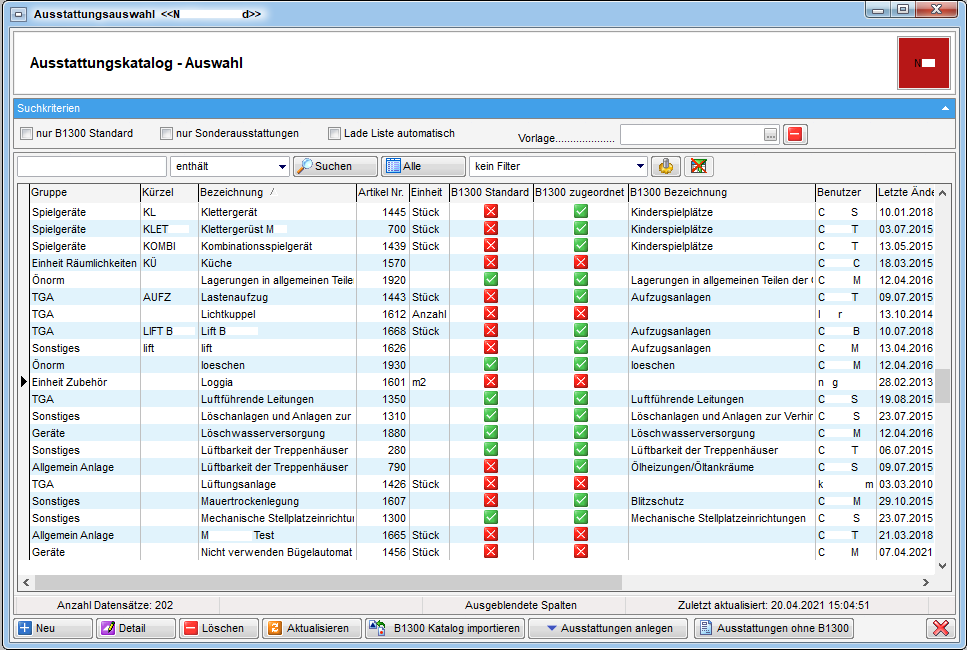
In den Suchkriterien können Sie über Aktivierung der entsprechenden Checkbox nur B1300 Standard anzeigen, nur Sonderausstattungen anzeigen oder die Liste automatisch laden. Des Weiteren können Sie auf eine Ausstattungsvorlage einschränken. Außerdem können Sie über den Button Ausstattung anlegen eine Vorlage bei Objekten als Inaktiv anlegen.
Wenn Sie auf Detail oder Neu klicken, wird der Ausstattungsdialog geöffnet, der im Dialog neue Ausstattung beschrieben wird. Es existiert aber noch ein zweiter Ausstattungsdialog, der für zugeordnete Ausstattungen verwendet wird. Diesen erreichen Sie über die Ausstattungsliste. Weitere Informationen dazu finden Sie unter Die Ausstattungsliste.
Bei Ausstattungen im Ausstattungskatalog ist die Instandhaltungsart auch für bestehende Datensätze änderbar.
Löschen Sie eine Ausstattung mit Klick auf die entsprechende Schaltfläche. Über Aktualisieren wird die Liste neu geladen. Mit Klick auf B1300 Katalog importieren können Sie eine in der ÖNORM B1300 festgelegte Ausstattung in den Ausstattungskatalog importieren (siehe ÖNORM Import bzw. Verknüpfung mit bestehenden d+ OM Ausstattungen). Diese haben im Unterschied zu den normalen Ausstattungen des d+ OM konkrete Prüfkriterien.
Mit Klick auf Ausstattungen anlegen können Sie eine oder mehrere ausgewählte Ausstattungen aus dem Ausstattungskatalog bei Objekten oder bei Einheiten anlegen. Nähere Informationen dazu finden Sie auf Ausstattungen zuordnen/anlegen.
Über die Schaltfläche Ausstattungen ohne B1300 wird ein Bericht geöffnet, der alle Ausstattungen auflistet, die (noch) nicht mit einer B1300-Ausstattung verknüpft wurden. Außerdem enthält er die B1300-Kriterien, die (noch) nicht mit einer Wartungs-, Prüfungs- oder B1300-Funktion verknüpft wurden. Dieser Bericht kann auch aus dem Objektmenü geöffnet werden, ist dann aber nur auf solche Ausstattungen eingeschränkt, die beim Objekt zugeordnet wurden.
ÖNORM B1300 Ausstattungskatalog
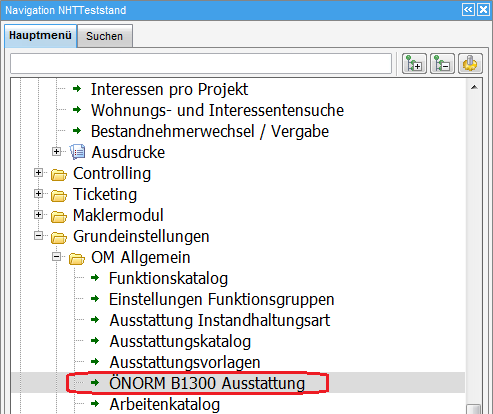
Im Unterschied zu den normalen Ausstattungen des d+ OM Ausstattungskatalogs haben die B1300 Ausstattungen Prüfkriterien für die Prüfung laut ÖNORM B1300 zur Sicherstellung der Wohngebäudesicherheit. Das System stellt Ihnen deshalb unter dem Menüpunkt „ÖNORM B1300 Ausstattung“ im Bereich Grundeinstellungen – OM Allgemein des d+ OM Hauptmenüs einen Katalog der B1300 Ausstattungen zur Verfügung. Dort können Sie auch die Kriterien bearbeiten und neue B1300 Ausstattungen mit Prüfkriterien anlegen.
Um solche Ausstattungen und Kriterien in die Abläufe der Hausverwaltung zu integrieren, müssen diese allerdings in den d+ OM Ausstattungskatalog importiert oder mit dortigen Ausstattungen verbunden werden (siehe ÖNORM Import bzw. Verknüpfung mit bestehenden d+ OM Ausstattungen). Nur so können Sie später Objekten, Einheiten, etc. zugeordnet werden. Auch wenn Sie neue B1300 Ausstattungen und Kriterien im B1300 Katalog anlegen, können diese erst nach einem Import / einer Verknüpfung mit d+ OM Ausstattungen in den Objekten verwendet werden.
Der ÖNORM B1300 Ausstattungskatalog enthält zunächst alle Ausstattungen, die die genannte Norm vorschlägt, mitsamt den dazugehörigen Prüfkriterien.
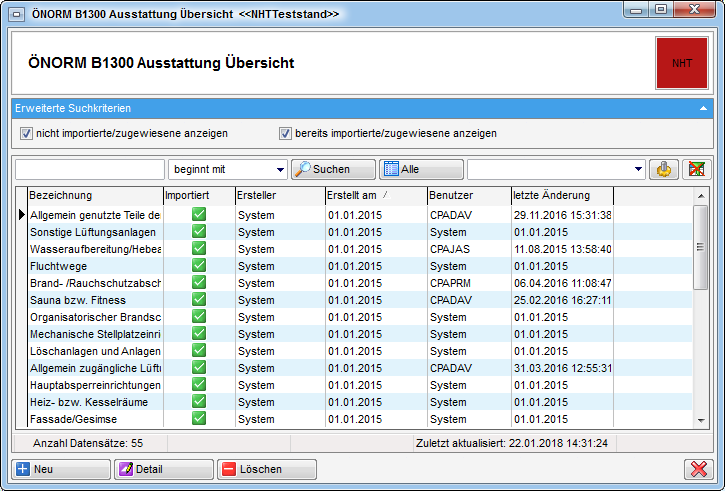
Mit der Checkbox bereits importierte/zugewiesene anzeigen werden auch die B1300 Ausstattungen angezeigt, die bereits mit einer Ausstattung des d+ OM verbunden sind (siehe Grunddaten).
Mit Klick auf Neu können Sie eine neue B1300 Ausstattung mit Kriterien
anlegen. Per Doppelklick oder Klick auf die entsprechende Schaltfläche
können Sie die Details der Kriterien einer B1300 Ausstattung
bearbeiten. Mit Klick auf Löschen können Sie eine B1300 Ausstattung
löschen.
ACHTUNG! Dabei gehen auch alle Kriterien dieser Ausstattung
verloren. Außerdem ist es nicht möglich, B1300 Ausstattungen zu
löschen, die bereits in den d+ OM Ausstattungskatalog importiert wurden.
ÖNORM B1300 Ausstattungsdetails und Kriterien
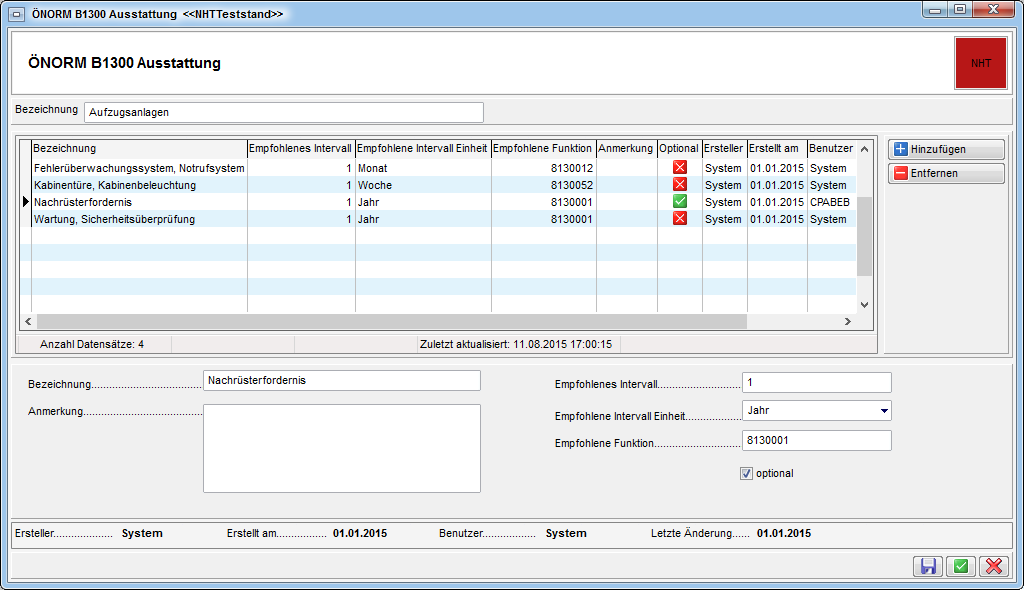
Zum Bearbeiten oder Anlegen einer B1300 Ausstattung wird ein neuer Dialog geöffnet. In diesem können Sie die Bezeichnung der B1300 Ausstattung eingeben und die Kriterien erfassen/bearbeiten. Alle weiteren Einstellungen zur Ausstattung (Gruppe, Eigenschaften, Wartungs-/ Prüfungsfunktionen etc.) werden im Detaildialog für neue Ausstattungen gemacht (siehe Dialog neue Ausstattung).
Um ein vorhandenes Kriterium zu bearbeiten, klicken Sie dieses doppelt an. Die Details werden dann in den Feldern im unteren Bereich angezeigt und können dort bearbeitet werden. Wollen Sie ein neues Kriterium erstellen, klicken Sie auf Hinzufügen und geben Sie dann die Daten im unteren Bereich ein.
Im Feld Bezeichnung wird das Kriterium benannt. Diese Bezeichnung wird dann für Prüfer als Prüfaufgabe angezeigt. Sie können außerdem eine Anmerkung eingeben, die der Prüfer allerdings nicht im d+ OM WebAccess bzw. in der mobilen App sieht. Geben Sie weiterhin für das Kriterium ein empfohlenes Intervall und die dazugehörige Einheit ein. Außerdem können Sie die Nummer der empfohlenen Funktion zur Prüfung des Kriteriums hinterlegen. Alle diese Angaben sind zwar nur Empfehlungen, für eine schnellere Anlage und Zuordnung der Funktionen im Ausstattungskatalog empfehlen wir aber, hier bereits die Funktionen einzutragen, die die Kriterien prüfen sollen.
Bei der Wahl der Funktion für die Prüfung der B1300-Kriterien gibt es zwei Möglichkeiten. Für Kriterien, die im Zuge der regelmäßigen Wartung oder Prüfung mitgeprüft werden, können Sie die bei vielen Ausstattungen bereits vorhandenen Wartungs- und Prüfungsfunktionen nutzen. Dies hat den Vorteil, dass die Funktionsträger bei den Objekten (also Wartungs- und Prüfungsfirmen) bereits ausstattungsspezifisch zugeordnet sind. Kriterien, die ausstattungsübergreifend innerhalb eines Objektes von einem Funktionsträger überprüft werden (z.B. eine monatliche Prüfung des Notrufsystems von Aufzugsanlagen und der Notbeleuchtung im Haus im Zuge einer B1300 Begehung durch den Hausbesorger), können mithilfe der von uns ausgelieferten Funktionen zur ÖNORM B1300 (Nummern 8130001, 8130002, 8130004, 8130012, 8130052, 81300002, 81300003, 81300005, 81300365) geprüft werden. Dabei handelt es sich um jeweils eine Funktion pro Prüfungsintervall. Weisen Sie diese bei allen Ausstattungen und Kriterien zu, die durch diese Funktion geprüft werden sollen. Beachten Sie bitte auch hier, dass das Intervall immer das gleiche sein muss. Dies hat aber den Vorteil, dass der entsprechende Funktionsträger dann nur einmal beim Objekt hinterlegt werden muss, damit aber verschiedene Kriterien bei verschiedenen Ausstattungen prüfen kann.
Schließlich können Sie ein Kriterium als optional markieren. Damit kann der Prüfer bei der Eingabe der Prüfdaten dieses Kriterium als „nicht vorhanden“ markieren. Dies kommt zum Beispiel bei Kriterien wie der Dachrinnenheizung zum Tragen. Diese kann, muss aber nicht bei allen Dächern vorhanden sein. Ist sie aber vorhanden, sollte sie auch geprüft werden. Bei den Dächern ohne Dachrinnenheizung kann der Prüfer diese dann als „nicht vorhanden“ markieren, so dass diese bei der nächsten Prüfung nicht mehr aufscheint, bei Dächern mit Dachrinnenheizung bleibt diese vorhanden und wird entsprechend zur Prüfung vorgeschlagen.
Es ist außerdem möglich, ein Kriterium zu entfernen, allerdings nur so lange dies bei keiner Ausstattung geprüft wurde. Sobald eine Prüfung für ein Kriterium angelegt wurde, kann dieses nicht mehr gelöscht werden.
ÖNORM Import bzw. Verknüpfung mit bestehenden d+ OM Ausstattungen
Damit ÖNORM B1300 Ausstattungen und Prüfkriterien einem Objekt, Stiegenhaus oder einer Einheit zugeordnet werden können, müssen diese im d+ OM Ausstattungskatalog vorhanden sein. Dazu gibt es zwei Möglichkeiten: Sie können B1300 Ausstattungen importieren (und damit als neue d+ OM Ausstattungen anlegen) oder bestehende d+ OM Ausstattungen mit Ausstattungen des B1300 Katalogs verbinden. Dabei ist es gut möglich, dass bisherige d+ OM Ausstattungen in der Ö‑Norm zusammengefasst oder aufgeteilt sind. Die Bezeichnungen müssen nicht zwangsläufig übereinstimmen. Es ist hierfür unternehmensintern eine Regelung zu finden, um den bestehenden d+ OM Ausstattungskatalog und die Ausstattungen laut ÖNORM zusammenzuführen. Dazu ist es auch möglich, den B1300 Katalog, wie bereits oben beschrieben, noch um weitere Ausstattungen und Kriterien zu ergänzen.
Um B1300 Ausstattungen in den d+ OM Ausstattungskatalog zu importieren, klicken Sie im Ausstattungskatalog auf die Schaltfläche B1300 Katalog importieren.
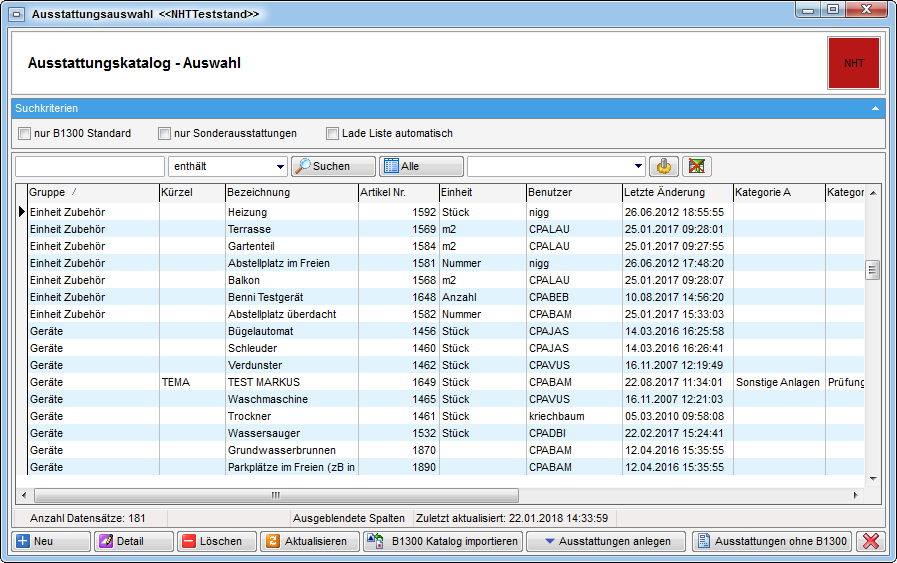
Es wird die Liste der B1300 Ausstattungen geöffnet und Sie können wählen, welche Ausstattungen Sie importieren möchten. In der Spalte „Importiert“ können Sie sehen, welche Ausstattungen nach B1300 bereits in Ihrem Ausstattungskatalog vorhanden sind (entweder durch Import oder durch eine Zuordnung wie im Folgenden beschrieben).

Zum Import einer Ausstattung haken Sie diese in der Spalte „Auswahl“ an und wählen Sie über der Liste eine Ausstattungsgruppe aus, zu der diese importiert werden sollen. Nach Bestätigung meldet das System, wie viele Ausstattungen angelegt wurden. Öffnen Sie diese dann im d+ OM Ausstattungskatalog, um ergänzende Daten zur Ausstattung selbst und zur Prüfung zu erfassen (siehe Ausstattung Instandhaltung und ÖNORM B1300).
Wollen Sie so neu angelegte Ausstattungen gleich den Objekten zuordnen, können Sie dies über die Schaltfläche Ausstattung zuordnen im Ausstattungskatalog machen (siehe Seite 5).
Um eine bestehende d+ OM Ausstattung mit einer B1300 Ausstattung und deren Kriterien zu verknüpfen, öffnen Sie die d+ OM Ausstattung aus dem Ausstattungskatalog des d+ OM.
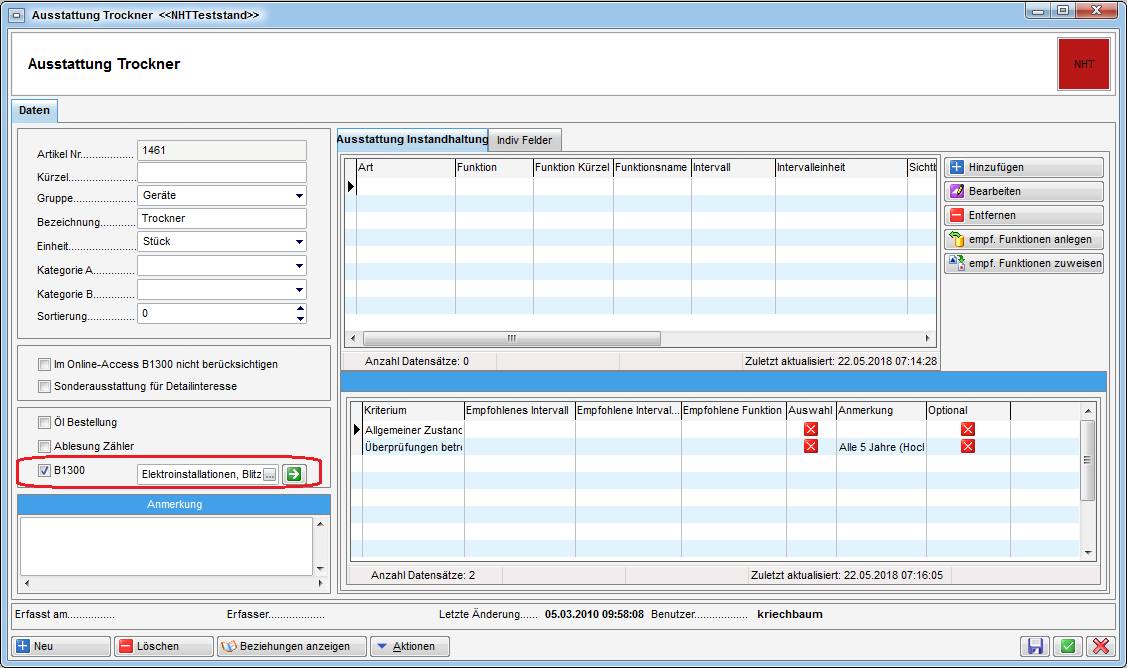
Setzen Sie dort den Haken beim Feld B1300 und wählen Sie dann die B1300 Ausstattung aus, die Sie zuordnen wollen. Deren Kriterien werden dann im rechten unteren Bereich angezeigt. Die Zuordnung der Kriterien erfolgt im weiteren Verlauf auf Funktionen (siehe Ausstattung Instandhaltung und ÖNORM B1300). Dabei ist es auch möglich, die Kriterien einer B1300 Ausstattung auf verschiedene d+ OM Ausstattungen aufzuteilen. Ordnen Sie dazu die B1300 Ausstattung bei mehreren d+ OM Ausstattungen zu und haken Sie nur das gewünschte/die gewünschten Kriterien an.
Mit Anhaken der Checkbox im Online-Access nicht berücksichtigen können bestimmte Ausstattungen von einer B1300 Prüfung bzw. Datenerfassung über die mobile App d+ OM SmartAccess ausgeschlossen werden. Über die globale Variable GLOBAL_FUNKTION_BEGEHUNG können Funktionsnummern festgelegt werden, die im B1300 Bereich der App die Möglichkeit haben, alle Ausstattungen anzuzeigen und deren Grunddaten und individuelle Felder zu befüllen (z.B. im Rahmen einer Erstbegehung). Ist die Checkbox im Online-Access nicht berücksichtigen bei einer Ausstattung gesetzt, wird diese NICHT angezeigt.
Dialog neue Ausstattung
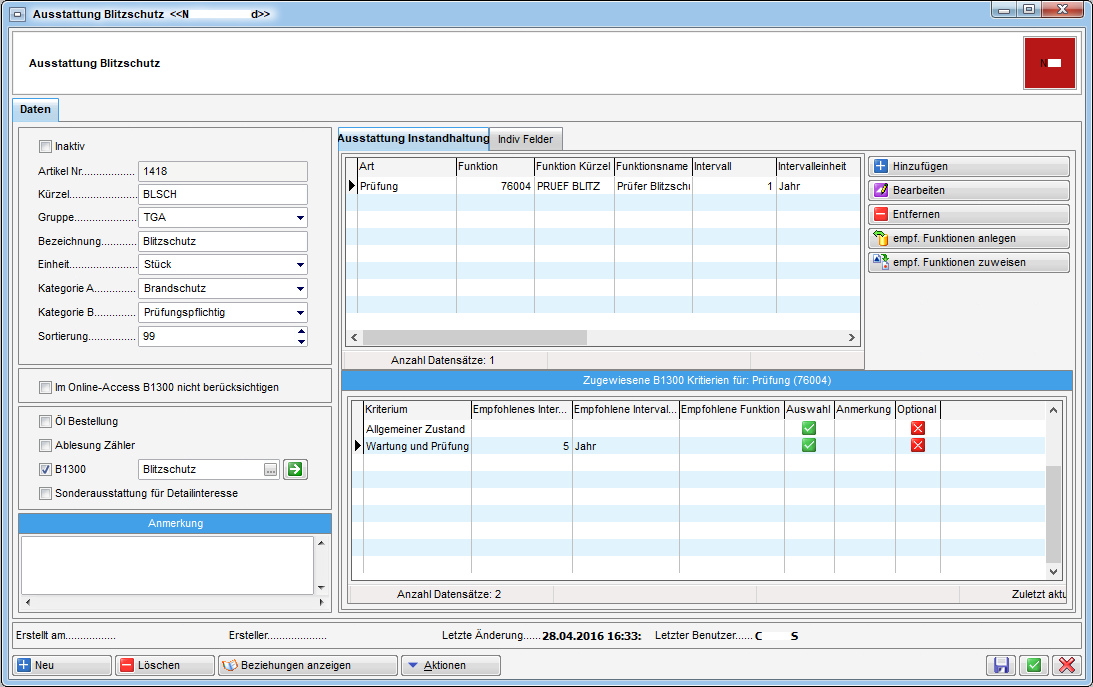
Im Ausstattungsdialog können Sie die Basisdaten zu einer Ausstattung hinterlegen. Über Aktivierung der entsprechenden Checkbox können Sie die Ausstattung inaktiv setzen. Über die Schaltfläche Beziehungen anzeigen wird eine Liste von Objekten, Einheiten, Wohnanlagen etc. geöffnet, die mit dieser Ausstattung ausgerüstet sind. Im unteren Bereich des Dialoges sehen Sie außerdem, welche Interessenten diese Ausstattung als Sonderausstattung in ihren Interessen angegeben haben.
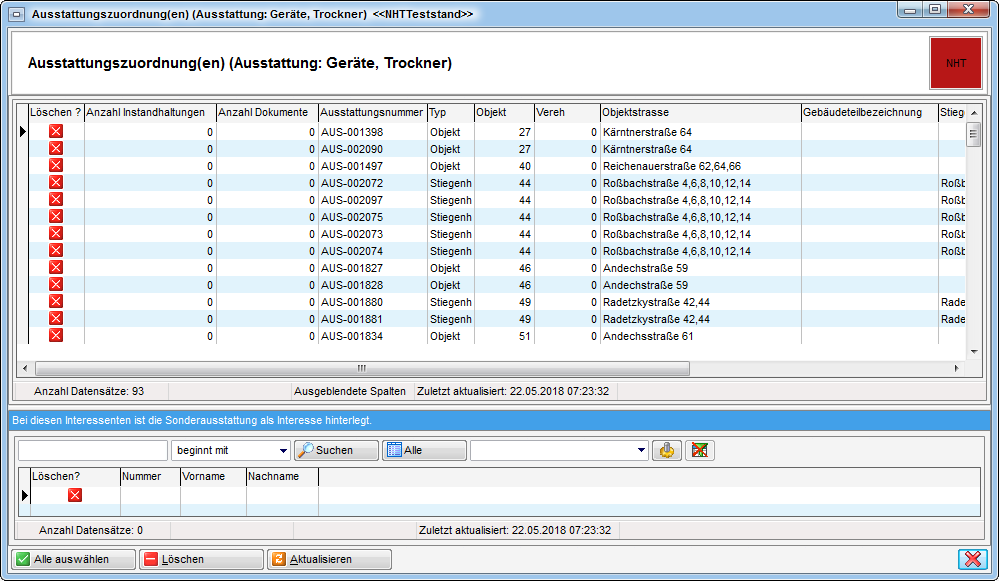
Bei einer neuen Ausstattung ist diese Liste natürlich leer. Bei bestehenden und schon zugeordneten Ausstattungen können Sie Zuordnungen hier als gelöscht kennzeichnen.
Grunddaten
Im linken Bereich des Dialogs werden die Stammdaten der Ausstattung hinterlegt.
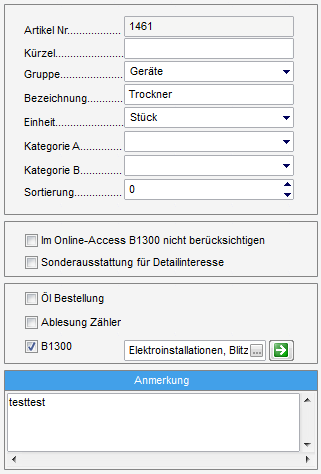
Die Artikelnr. wird automatisch vom System vergeben. Das Kürzel können Sie vergeben. Es muss innerhalb der Ausstattungsgruppe eindeutig sein. Diese wird im folgenden Feld gewählt und ist die Hauptgruppierung, zum Beispiel nach Art der Ausstattung (Bsp.: Anlagen, Geräte, Böden, Einheit, usw.). Es folgt die eigentliche Bezeichnung der Ausstattung und die Einheit, in der diese angegeben wird. Für weitere Unterscheidungen stehen noch die Kategorie A und Kategorie B zur Verfügung.
Die Gruppe sowie die Kategorien können Sie über den Punkt Status aller Art in den Grundeinstellungen - OM Allgemein warten. Wählen Sie dort die Tabelle Ausstattung und die Gruppe Gruppe oder Kategorie A bzw. B.
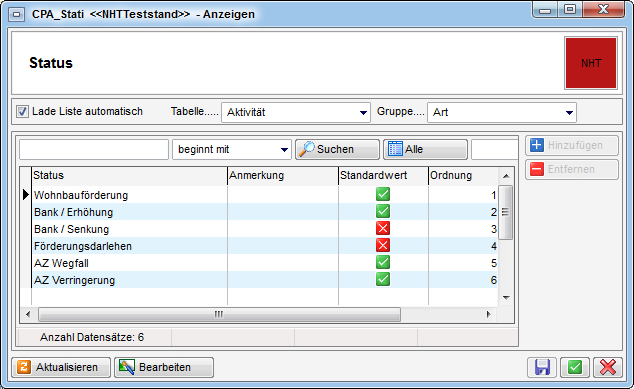
Schließlich können Sie noch eine Sortierung angeben. Diese wird nicht nur innerhalb des Objektmanagements verwendet, sondern kann auch für die Sortierung der Ausstattungen bei B1300 Begehungen mit dem d+ OM SmartAccess verwendet werden.
Mit Anhaken der Checkbox im Online-Access nicht berücksichtigen können bestimmte Ausstattungen von einer B1300 Prüfung bzw. Datenerfassung über die mobile App d+ OM SmartAccess ausgeschlossen werden. Über die globale Variable GLOBAL_FUNKTION_BEGEHUNG können Funktionsnummern festgelegt werden, die im B1300 Bereich der App die Möglichkeit haben, alle Ausstattungen anzuzeigen und deren Grunddaten und individuelle Felder zu befüllen (z.B. im Rahmen einer Erstbegehung). Ist die Checkbox im Online-Access nicht berücksichtigen bei einer Ausstattung gesetzt, wird diese NICHT angezeigt.
Durch Markieren der Checkbox Sonderausstattung für Detailinteresse wird die gewählte Ausstattung als Sonderausstattung in den Detailinteressen des Interessenten (Register Sonderausstattung) angezeigt und kann angehakt und im späteren Verlauf bei der Suche nach Nachmietern im Bestandnehmerwechsel berücksichtigt werden.
Außerdem können Sie markieren, ob für die angelegte Ausstattung Ölbestellungen oder Zählerablesungen nötig sind. Wenn Sie hier eine Auswahl treffen, finden Sie einen entsprechenden zusätzlichen Register in den Ausstattungsdetails (siehe ab Dialog zugeordnete Ausstattung). Im Feld B1300 wird die Verbindung zu einer Ausstattung des ÖNORM B1300 Katalogs angegeben. Schließlich können Sie noch eine Anmerkung hinterlegen.
Ausstattung Instandhaltung und ÖNORM B1300
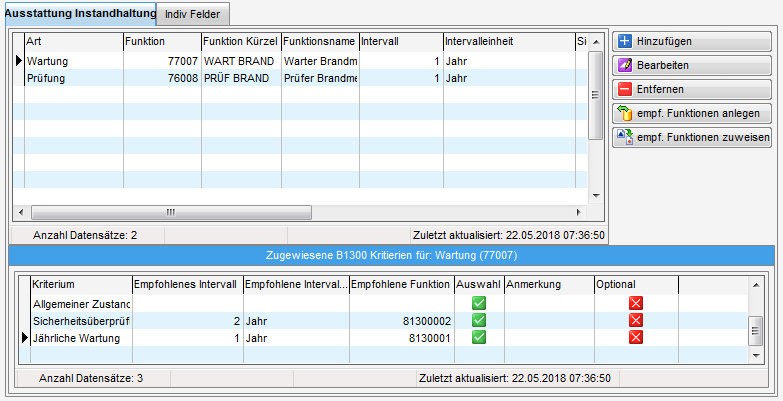
In diesem Bereich werden Wartungen und Prüfungen der Ausstattung festgelegt. Besteht weiterhin eine Verbindung zu einer B1300 Ausstattung, so dass deren Kriterien geprüft werden sollen, wird auch dies hier konfiguriert.
Im oberen Bereich werden die Funktionen zur Prüfung der Ausstattung
hinterlegt. Wichtig ist, dass an dieser Stelle im Ausstattungskatalog
nicht die konkreten Funktionsträger (also Wartungs- oder Prüfungsfirmen)
hinterlegt werden, sondern lediglich die Funktion, die diese innehaben
müssen, um die Ausstattung zu warten oder zu prüfen. Diese gilt für alle
zugeordneten Ausstattungen dieses Typs. Bei den einzelnen Objekten
hinterlegen Sie dann die Funktionsträger (Warter/Prüfer) mit dieser
Funktion. Damit kann der hinterlegte Warter/Prüfer alle Ausstattungen
dieses Typs beim Objekt warten bzw. prüfen.
Sollen dagegen gleiche Ausstattungen innerhalb eines Objekts von
verschiedenen Warten/Prüfern gewartet bzw. geprüft werden (z.B. bei zwei
Aufzügen von unterschiedlichen Herstellern), können Sie die
Funktionsträger (also Warter/Prüfer) auch bei den zugeordneten
Ausstattungen hinterlegen (siehe Dialog zugeordnete Ausstattung).
Es können auch mehrere Wartungs- und Prüfungsfunktionen hinterlegt
werden, wobei Sie dabei immer an die Wartbarkeit und Übersichtlichkeit
der Daten denken sollten.
Für reguläre Wartungen und Prüfungen müssen Sie lediglich im oberen Bereich eine Funktion zur Wartung und/oder Prüfung hinzufügen. Durch Klick auf die entsprechende Schaltfläche wird ein neuer Dialog geöffnet:
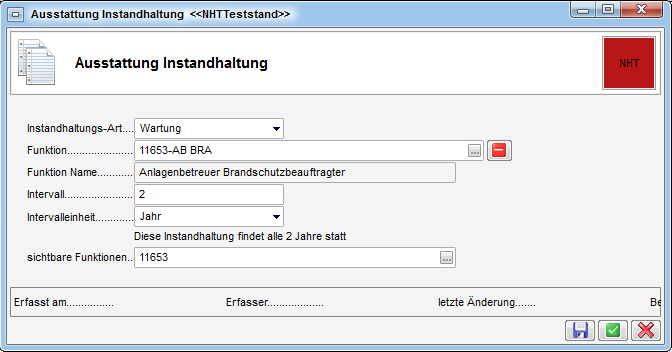
Wählen Sie hier die Art und die Funktion aus, die die Ausstattung warten oder prüfen soll. Jede Art/Funktionskombination sollte dabei nur einmal vorkommen und immer das gleiche Intervall haben. Geben Sie dieses in den folgenden Feldern ein. Damit ist der zeitliche Abstand zwischen zwei Prüfungen gemeint, nicht die Frequenz. Geben Sie also bspw. „2“ und „Jahr“ ein, wird alle 2 Jahre geprüft. Zweimal im Jahr dagegen wird mit der Eingabe „6“ und „Monat“ festgesetzt. Zum besseren Verständnis erscheint nach Eingabe von Intervall und Einheit ein Satz, der die Prüfhäufigkeit erklärt. Im Bereich sichtbare Funktionen können Sie Funktionen des Objekts auswählen, die der Prüfer bei Eingabe der Prüfdaten über unser Webportal OM WebAccess sehen soll. Normalerweise handelt es sich dabei um Funktionen wie den Hausverwalter oder Hausmeister, dessen Kontaktdaten der Prüfer dann sehen kann. Bestätigen Sie die Eingabe schließlich durch Klick auf den grünen Haken.
Sobald Sie eine Funktion angelegt haben, erscheint im Darstellungsgitter des Bereichs Zugewiesene B1300 Kriterien für das Prüfkriterium „Allgemeiner Zustand“. Dieses wird automatisch angehakt, wenn keine weiteren Prüfkriterien aktiviert sind.
Für Prüfungen von ÖNORM B1300 Kriterien sind weitere Schritte nötig. Dazu muss zunächst die Verbindung zwischen der Ausstattung des d+ OM und der B1300 Ausstattung mit den Kriterien bestehen (Checkbox B1300 im linken Bereich des Dialogs neue Ausstattung). Damit werden automatisch auch die in der Norm festgelegten Prüfkriterien zur Ausstattung in den rechten unteren Bereich des Fensters geladen.
Nun haben Sie zwei Möglichkeiten, Funktionen zuzuordnen. Entweder können Sie dies manuell über die hinzufügen-Schaltfläche machen, wie bereits oben beschrieben. Sie können aber auch über die Schaltfläche empfohlene Funktionen anlegen die beim Kriterium im B1300 Ausstattungskatalog hinterlegten Funktionen vom System anlegen lassen. Mit Klick auf empfohlene Funktionen zuweisen werden dann den Funktionen automatisch die passenden Kriterien zugewiesen. Auch die Intervalle und Instandhaltungsarten werden dabei vom System eingetragen und müssen lediglich überprüft werden.
Bei der Wahl der Funktion für die Prüfung der B1300-Kriterien gibt es zwei Möglichkeiten. Für Kriterien, die im Zuge der regelmäßigen Wartung oder Prüfung mitgeprüft werden, können Sie die bei vielen Ausstattungen bereits vorhandenen Wartungs- und Prüfungsfunktionen nutzen. Dies hat den Vorteil, dass die Funktionsträger bei den Objekten (also Wartungs- und Prüfungsfirmen) bereits ausstattungsspezifisch zugeordnet sind. Beachten Sie aber, dass das Intervall der Wartung/ Prüfung mit dem Intervall der zu prüfenden Kriterien übereinstimmen muss. Auch dürfen Sie bei bereits bestehenden Funktionen nicht vergessen, das Intervall zu hinterlegen.
Sind verschiedene Intervalle bei den zu prüfenden Kriterien hinterlegt, müssen Sie u.U. Funktionen mehrfach zuordnen, da die Prüfungsintervalle im d+ OM bei den Funktionen festgelegt werden. Dabei können Sie auch eine Funktion mehrfach mit unterschiedlichen Intervallen zuordnen. ACHTUNG! Die eindeutige Bestimmung einer Funktion durch das System erfolgt über die Kombination aus Instandhaltungs-Art und Funktionsnummer. Diese MUSS bei einer Ausstattung eindeutig sein, darf also nicht zweimal gleich vorkommen. Außerdem darf im gesamten Ausstattungskatalog ein Art/Funktionspaar immer nur mit dem gleichen Intervall verwendet werden. Möchten Sie also bspw. eine der Wartungsfunktionen auch für monatliche B1300 Prüfungen verwenden, wählen Sie zur gewünschten Funktion als Art bitte „B1300 monatlich“, um die beiden Funktionen und deren verschiedene Intervalle zu unterscheiden.
Kriterien, die ausstattungsübergreifend innerhalb eines Objektes von einem Funktionsträger überprüft werden (z.B. eine monatliche Prüfung des Notrufsystems von Aufzugsanlagen und der Notbeleuchtung im Haus durch den Hausbesorger), können mithilfe der von uns ausgelieferten Funktionen zur ÖNORM B1300 (Nummern 8130001, 8130002, 8130004, 8130012, 8130052, 81300002, 81300003, 81300005, 81300365) geprüft werden. Dabei handelt es sich um jeweils eine Funktion pro Prüfungsintervall. Weisen Sie diese bei allen Ausstattungen und Kriterien zu, die durch diese Funktion geprüft werden sollen. Beachten Sie bitte auch hier, dass das Intervall immer das gleiche sein muss. Dies hat aber den Vorteil, dass der entsprechende Funktionsträger dann nur einmal beim Objekt hinterlegt werden muss, damit aber verschiedene Kriterien bei verschiedenen Ausstattungen prüfen kann.
Somit brauchen Sie bei den Ausstattungen wahrscheinlich mehrere Funktionen, je nachdem, wie viele unterschiedliche Intervalle bei den zu prüfenden Kriterien hinterlegt sind und wer diese prüfen soll.
Um nun die Kriterien den Funktionen zuzuordnen, die diese prüfen sollen, gibt es zwei Möglichkeiten. Markieren Sie dazu im oberen Bereich die gewünschte Funktion und setzen Sie dann im unteren Bereich bei den entsprechenden Prüfkriterien das grüne Häkchen durch Klick in der Spalte Auswahl. Sind aufgrund einer Zuordnung zu einer B1300-Ausstattung neben dem Prüfkriterium „Allgemeiner Zustand“ noch weitere vorhanden, wird dieses nicht automatisch angehakt, es kann aber zusätzlich aktiviert werden. Somit ist es möglich, verschiedene Kriterien zu kombinieren. Beachten Sie, dass zu jeder Prüf-/Begehungs- oder Wartungsfunktion mindestens ein Kriterium aktiviert sein muss.
Achten Sie beim Zuordnen der Funktionen darauf, dass das empfohlene Intervall des Prüfkriteriums und das bei der Funktion eingestellte Intervall übereinstimmen. Dazu ist es auch möglich, die gleiche Funktion mehrfach aber mit unterschiedlichen Intervallen zuzuordnen. Dabei muss dann aber unbedingt die Art unterschiedlich sein!
Individuelle Felder
In diesem Register des Fensters besteht die Möglichkeit, für die jeweilige Ausstattung individuelle Felder hinzuzufügen, die für die Zuweisung zu den einzelnen Objekten von Relevanz sind. Dies können beispielsweise bei den Heizungen die Art des Tanks, das Fassungsvermögen, das Heizmedium, der Hersteller usw. sein, während für Spielgeräte andere Felder interessant sind. Die individuellen Felder sind dann im ersten Register der Details zur zugeordneten Ausstattung im Bereich „dynamische Eigenschaften“ zu finden (siehe Register Daten). In Ausstattungslisten werden diese als Spalten angezeigt. Je nach Einstellung der globalen Variable 891 (siehe Globale Variablen) werden diese Spalten automatisch ausgeblendet, wenn sie leer sind.
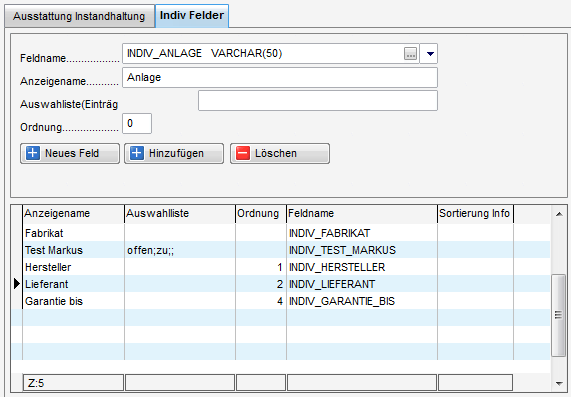
Hier können Sie entweder ein bestehendes Feld aus dem Dropdown-Menü oder über die Auswahlschaltfläche auswählen und hinzufügen oder ein neues Feld erstellen. Dabei wird ein neuer Dialog geöffnet:
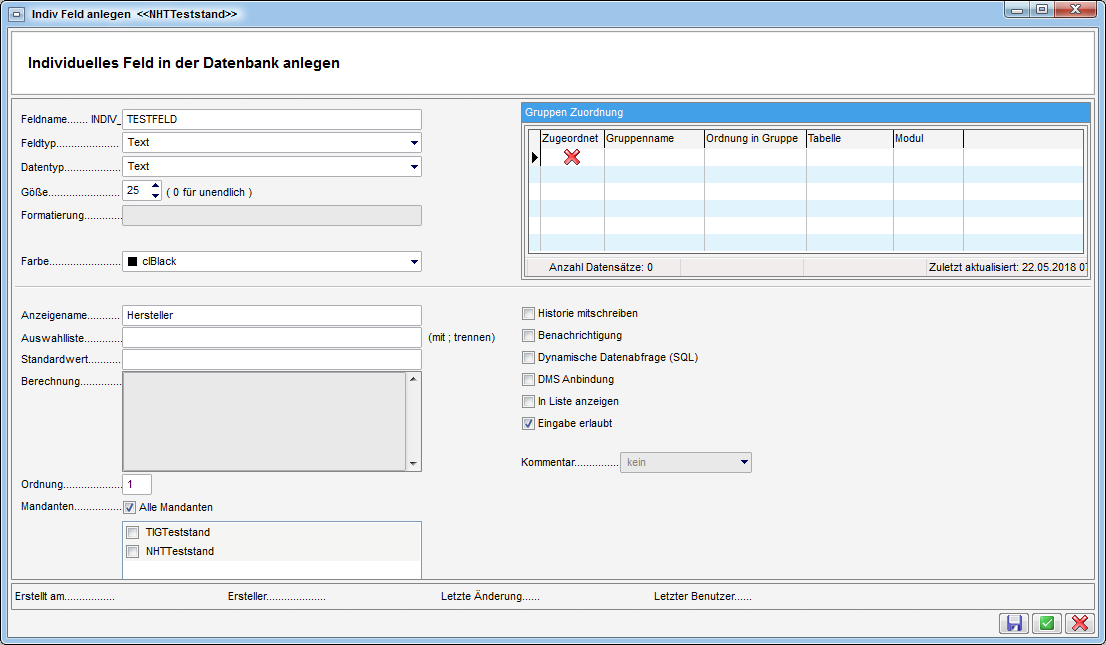
Geben Sie dem Feld einen Namen (dieser dient der Auswahl aus der Liste, den Anzeigenamen können Sie später festlegen) und wählen Sie den Feldtyp. Zur Auswahl stehen: Text (für ein Textfeld, dessen Länge Sie im Feld Größe begrenzen können), Zahl (für ganze Zahlen), Dezimal (für Zahlen mit Dezimalstellen), Datum (für die Eingabe eines Datums) und berechnetes Feld (für Berechnungen mit Hilfe von SQL-Abfragen). Bei Dezimalzahlen können Sie zusätzlich die Anzahl der Nachkommastellen festlegen.
Beim Typ Text ist es zusätzlich möglich, eine Auswahl im Feld Datentyp zu treffen. Außerdem erzeugen Sie ein so genanntes Memofeld, wenn Sie die Größe 0 für unendlich wählen. Dabei wird in den Details der zugeordneten Ausstattung der Feldinhalt nicht direkt angezeigt, sondern der Schriftzug (Memo). Wenn Sie diesen per Doppelklick anklicken, erscheint ein Editorfenster, in dem Sie beliebige Texte hinterlegen können. Dies ist besonders bei längeren, komplexeren Texten sinnvoll. Wenn Sie aber möchten, dass der Text in der entsprechenden Spalte in Ausstattungslisten einsehbar und auswertbar erscheint (wenn also auch danach gesucht und gefiltert werden soll), sollten Sie den Typ Text wählen und die Feldgröße begrenzen (z.B. 100).
Die Formatierung können Sie für Dezimalzahlen festlegen. Diese Angaben können später nicht mehr geändert werden! Außerdem kann die Farbe festgelegt werden.
Im Folgenden können Sie einen Anzeigenamen festlegen, der im Dialog als Feldbezeichnung verwendet wird (der oben festgelegte Feldname wird nur in der Datenbank verwendet). Außerdem können Sie eine Auswahlliste bereitstellen, damit die Benutzer aus dieser Liste auswählen können, anstatt manuelle Eingaben vornehmen zu müssen. Geben Sie dazu die gewünschten Einträge im entsprechenden Feld mit Strichpunkt getrennt ein (bitte keine Leerzeichen zwischen den Einträgen einfügen, Bsp: Erdgas;Öl;Fernwärme). Es ist aber auch mit der Auswahlliste möglich, Eingaben zu erlauben (entsprechende Checkbox auf der rechten Seite). In dem Fall steht eine Eingabeliste zur Verfügung und zusätzlich kann im Feld Text eingegeben werden. Auch einen Standardwert können Sie eingeben, der dann bei neuen Datensätzen immer standardmäßig eingetragen wird. Haben Sie als Feldtyp Berechnetes Feld ausgewählt, ist das Feld Berechnung beschreibbar. Damit können Berechnungen auf Basis von primären Datenmengen eines Dialogs (z.B. im Interessentendialog mit allen Feldern, die der Interessentendialog zur Verfügung stellt) mit Hilfe von SQL-Skalar-Ausdrücken erstellt werden. Die Zahl im Feld Ordnung bestimmt die Reihenfolge der individuellen Felder im Dialog. Weiterhin können Sie die Mandanten wählen, für die das Feld verwendet werden soll.
Auf der rechten Seite können Sie das Feld außerdem einer Gruppe zuordnen, sofern für die individuellen Felder dieses Dialogs Gruppen angelegt wurde. Das Feld wird dann im Dialog in einer Ordnerstruktur angezeigt.
Darunter kann festgelegt werden, ob eine Historie der im Feld eingegebenen Daten und der zum Feld eingecheckten Container mitgeschrieben werden sollte und ob darüber eine Benachrichtigung per E-Mail erfolgen sollte. Außerdem kann nach Markieren der Checkbox Historie mitschreiben festgelegt werden, ob sich ein eigenes Fenster zur Eingabe eines Kommentars öffnen sollte und wenn ja, ob ein Eintrag dann verpflichtend ist oder nur angeboten wird. Über die Checkbox Dynamische Datenabfrage (SQL) können Sie festlegen, ob eine SQL-Abfrage für das Feld hinterlegt werden kann. Durch Aktivieren der Checkbox In Liste anzeigen wird das individuelle Feld im Listendialog des entsprechenden Moduls (z.B. Objektliste) in einer eigenen Spalte angezeigt und es kann danach gesucht werden. Achtung! Im Modul Personen ist dies NICHT möglich.
Mit Setzen des Häkchens DMS Anbindung wird ein eigener Dokumente-Button für das Indiv.-Feld angelegt, den Sie individuell und unabhängig von anderen Dokumente-Buttons im Dialog konfigurieren können. Außerdem haben die Dokumente-Buttons bei Indiv.-Feldern zusätzliche Optionen. Zum einen gibt es in der Datenmenge für die Beschlagwortung der DMS-Suche zusätzlich das Feld „ContainerNummer“. Damit wird immer der aktuellste Container, der zu diesem Indiv.-Feld angelegt wurde, gesucht. Dies betrifft Container, die (wie sonst auch üblich) über den Dokumente-Button eingecheckt wurden. Zum anderen gibt es bei der Erstellung eines Eintrags für den Dokument-Button die Zusatzoption „Auswahl eines Containers“.
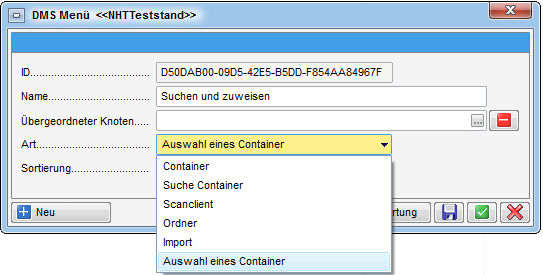
Damit wird eine Suche konfiguriert. Im Unterschied zur normalen Containersuche des DMS werden die Suchergebnisse hier aber nicht zum Öffnen der Container angezeigt, sondern Sie können dort dann einen oder mehrere bestehende Container auswählen und dem Indiv.-Feld zuweisen. Diese werden dann in der Historie mitgeschrieben, sofern diese aktiviert ist, und bei der Suche nach „ContainerNummer“ ebenfalls berücksichtigt.
Das Verwalten der individuellen Felder erfolgt über einen ähnlichen Dialog in den Grundeinstellungen (siehe Individuelle Felder verwalten).
Haben Sie das individuelle Feld angelegt, können Sie es zurück im Ausstattungsdialog aus der Liste Feldname auswählen und auch hier einen Anzeigename und Auswahlliste hinzufügen. Auch hier geben Sie die gewünschten Einträge mit Strichpunkt getrennt ein (bitte keine Leerzeichen zwischen den Einträgen einfügen, Bsp: Erdgas;Öl;Fernwärme). Mit Klick auf Hinzufügen wird das Feld dann für die Ausstattung erstellt.
Ausstattungen zuordnen/anlegen
Sie können Ausstattungen auf Wohnanlagen-, Objekt-, Gebäudeteil-, Stiegenhaus- und Einheiten-Ebene anlegen. Erst wenn eine Ausstattung mindestens einmal zugeordnet wurde, taucht sie in der Ausstattungsliste (siehe folgendes Kapitel) auf. Das Zuordnen einer Ausstattung funktioniert auf jeder Ebene nach dem gleichen Prinzip mit Klick auf Ausstattung hinzufügen. Unten sehen Sie als Beispiel das Register Ausstattung in den Objektstammdaten. Im Vergleich zur Ausstattungsliste können Sie beim Objekt auch Ausstattungen entfernen und Vorlagen buchen (siehe Ausstattungsvorlagen). Alle weiteren Funktionen werden im folgenden Kapitel erklärt.
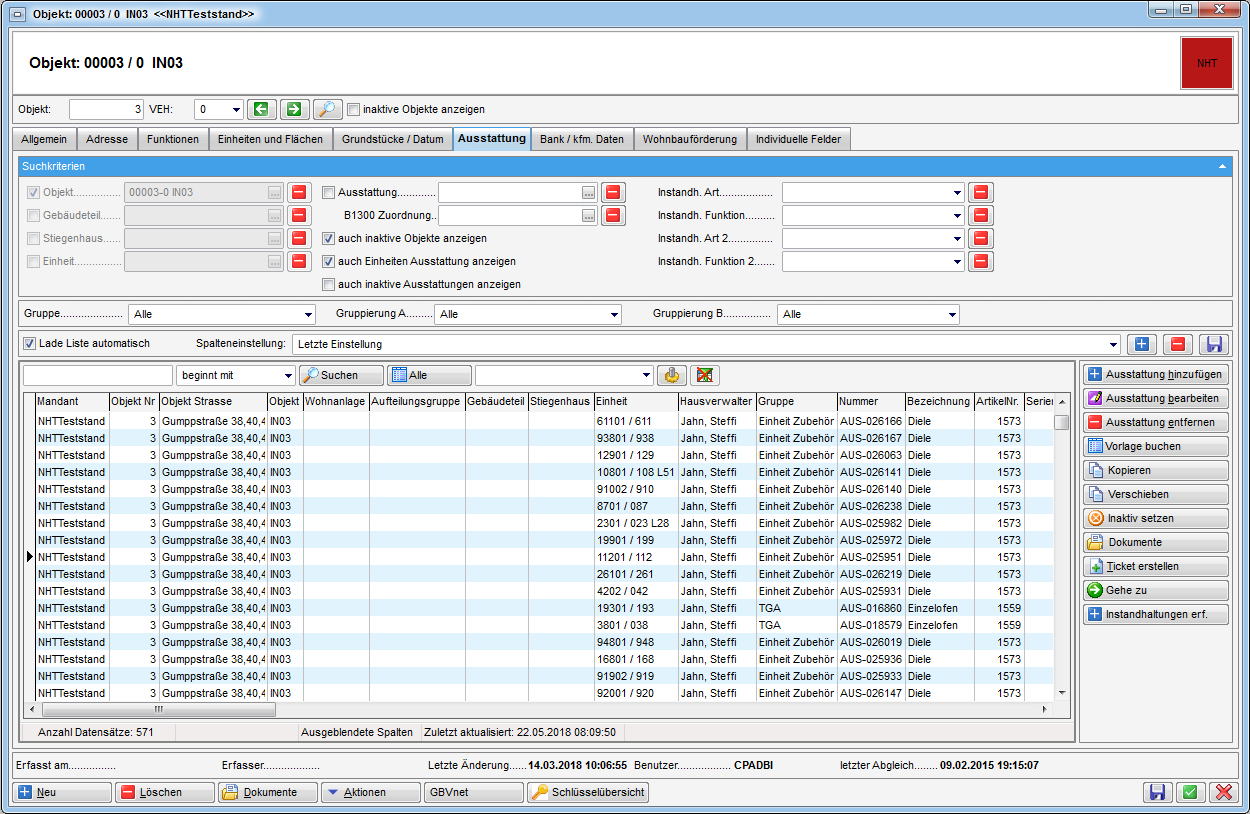
Nach Klick auf die Schaltfläche wird der d+ OM Ausstattungskatalog geöffnet und Sie können die Art der Ausstattung wählen, die Sie neu anlegen möchten. Anschließend können Sie die Detaildaten in den Dialog zugeordnete Ausstattung (siehe Dialog zugeordnete Ausstattung) eingeben.
Um eine Ausstattungsart aus dem Ausstattungskatalog mit wenigen Klicks gleich bei mehreren Objekten bzw. Einheiten anzulegen, wechseln Sie in den d+ OM Ausstattungskatalog in den Grundeinstellungen. Dort können Sie mit Klick auf Ausstattungen anlegen eine oder mehrere ausgewählte Ausstattungen aus dem Ausstattungskatalog bei Objekten oder bei Einheiten anlegen.
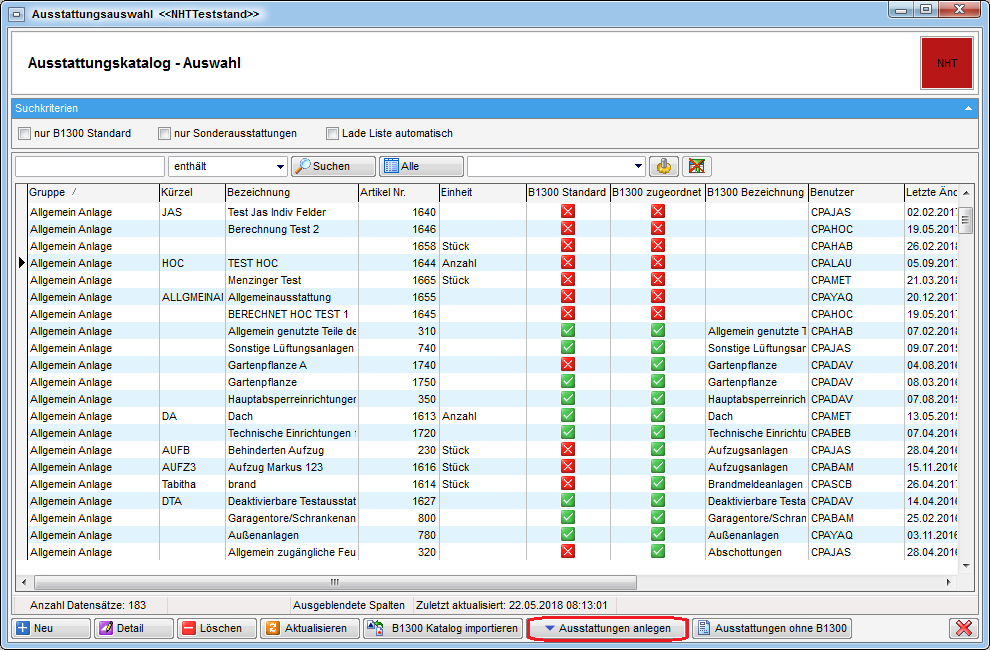
Dazu können Sie den Ausstattungskatalog durch Aktivierung der jeweiligen Checkbox (nur B1300 Standard bzw. nur Sonderausstattung) auch auf die B1300 importierten Ausstattungen oder auf Sonderausstattungen einschränken. Als B1300 Standardausstattungen versteht das System dann alle Ausstattungen, die mit einer B1300 Ausstattung verbunden sind und deren Bezeichnung genau mit der Bezeichnung der B1300 Ausstattung übereinstimmt.
Weiterhin können Sie wählen, ob Sie eine Mehrfachanlage zulassen oder nicht. Haben Sie die Auswahl „bereits bestehende Ausstattungen NICHT anlegen“ getroffen, wird bei jedem Objekt/Einheit zunächst geprüft, ob die gewählte Ausstattung bereits vorhanden ist. Wird eine passende Ausstattung gefunden, wird nichts zugeordnet. Bei Objekten gibt es außerdem die Möglichkeit, auf bereits bestehende Ausstattungen mit der gleichen B1300 Zuordnung zu prüfen. Mit der Auswahl mehrfach Anlage zulassen findet keine Prüfung statt.
Es wird dann die Objektliste geöffnet und Sie können alle oder nur ausgewählte Objekte mit der Ausstattung versehen. Bei der Auswahl Ausstattungen anlegen bei Einheiten wählen Sie ein Objekt und die Ausstattung wird dann bei allen Einheiten dieses Objekts angelegt.
Die Ausstattungsliste
Die allgemeine Ausstattungsliste erreichen Sie über das Hauptmenü des d+ OM (Objekte - Allgemeines).
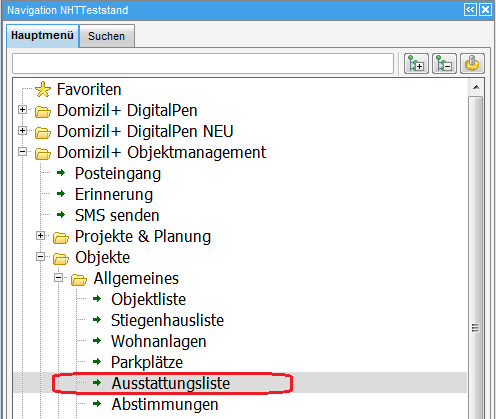
Hier werden alle zugeordneten Ausstattungen pro Objekt/Gebäudeteil/Stiegenhaus/Einheit aufgelistet. Dafür steht neben den normalen Such- und Filterfeldern auch eine erweiterte Suche zur Verfügung.
Zunächst können Sie auf bestimmte Gruppen einschränken. Über die Felder Objekt, Gebäudeteil, Stiegenhaus, Einheit, Ausstattung und B1300 Zuordnung können Einschränkungen für die Suche festgelegt werden. Das bedeutet, dass nur Ausstattungen angezeigt werden, auf die diese Einschränkungen zutreffen. Außerdem können Sie auf zwei Kombinationen von Instandhaltungsart und Funktion oder auch nur auf eine Instandhaltungsart einschränken. Außerdem kann über mehrere Datensätze das erste, fällige Instandhaltungsdatum gesetzt werden. Somit können Sie alle Ausstattungen anzeigen, die einer bestimmten Instandhaltungsfunktion unterliegen, also z.B. auch alle Ausstattungen, die im Zuge der ÖNORM B1300 monatlich geprüft werden müssen. Dabei werden zusätzlich auch Informationen zum Träger der eingestellten Funktion, sowie zum Instandhaltungsintervall, zur ersten und letzten Instandhaltung eingeblendet. Zusätzlich können Sie ganz oben durch Markierung der Checkboxen auch inaktive Ausstattungen und auch die Ausstattungen inaktiver Objekte anzeigen. Um alle Ausstattungen von allen VEHs des Objektes anzuzeigen, aktivieren Sie die entsprechende Checkbox. Wird auf ein Objekt eingeschränkt, wird das Objekt von der Ausstattungsliste in das Detail übergeben. Wenn dann aus einer Allgemeinanlage ein Auftrag (oder eine Arbeit, ein Ticket, ein Vertrag) erstellt wird und in der Aufteilungsgruppe kein Hauptobjekt hinterlegt ist, wird dieses zugeordnet.
Die Spalteneinstellung wird im folgenden Unterkapitel erklärt.
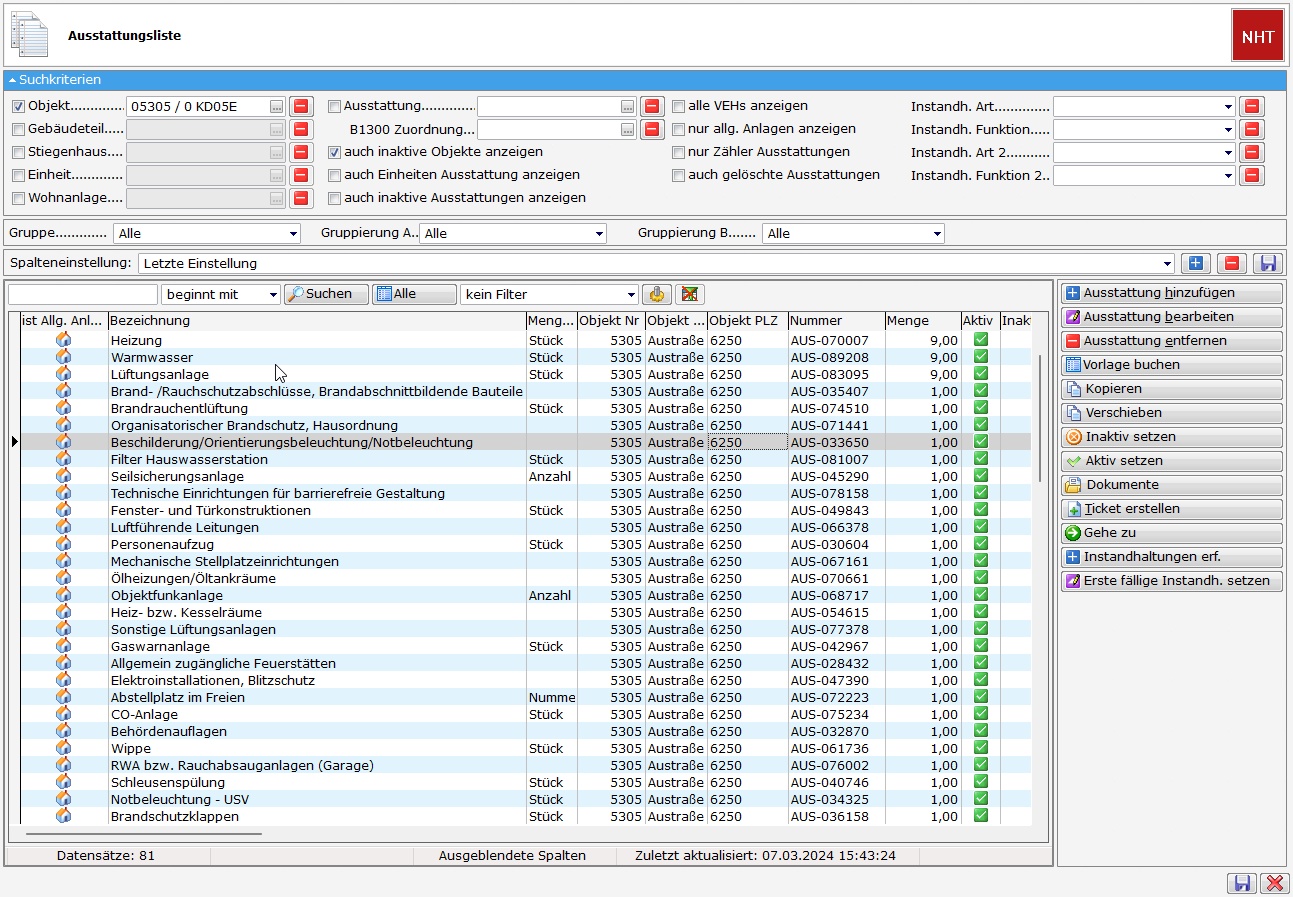
Mit Klick auf Ausstattung hinzufügen wird eine neue Ausstattung angelegt. Wenn Sie in den Suchkriterien Einschränkungen auf Objekt, Einheit usw. gemacht haben, werden diese Verknüpfungen in die neue Ausstattung übernommen (allerdings nicht alle, da eine Ausstattung natürlich immer nur einem Gebäudeteil, Stiegenhaus oder Einheit zugeordnet wird). Die Schaltfläche Ausstattung bearbeiten dient zur Bearbeitung einer Ausstattung. Sie gelangen zum Ausstattungsdialog (siehe Dialog zugeordnete Ausstattung). Sie können die Ausstattungsdetails auch per Doppelklick öffnen. Außerdem ist es möglich, fixe Eigenschaften (Grunddaten der zugeordneten Ausstattung, siehe Fixe Eigenschaften und Zuordnungen) in der Ausstattungsliste selber zu bearbeiten, indem Sie in die entsprechende Spalte klicken (z.B. Seriennummer) und dort den gewünschten Wert eingeben. Mit der Schaltfläche Ausstattung entfernen kann eine oder mehrere markierte Ausstattungen gelöscht werden. Bitte benutzen Sie diese Funktion nicht für Ausstattungen, zu denen bereits Daten und Dokumente erfasst wurden, da es sonst zu Datenverlust kommen kann. Verwenden Sie für solche Ausstattungen die Funktion Ausscheiden. Über die Schaltfläche Kopieren wird ein weiterer Dialog aufgerufen, in dem die markierte Ausstattung in ein anderes Objekt kopiert werden kann. Analog dazu wird auch beim Verschieben ein Dialog geöffnet, in dem die markierte Ausstattung verschoben werden kann (siehe Ausstattung kopieren/verschieben). In beiden Fällen ist es möglich, mehrere Ausstattungen zum Kopieren bzw. Verschieben zu markieren. Mit Hilfe der Schaltfläche inaktiv setzen lassen sich eine oder mehrere markierte Ausstattungen inaktiv schalten. Dabei ist es auch möglich, das Datum der Inaktivsetzung einzutragen. Dazu ist allerdings die Berechtigung 140101 notwendig. Das gleiche gilt für die Schaltfläche Aktiv setzen. Über die Schaltfläche Dokumente gelangen Sie zum DMS. Bei installiertem Ticketing können Sie ein neues Ticket erstellen. Ist das d+ Ticketing bei Ihnen nicht installiert, wird diese Schaltfläche nicht angezeigt. Mit Klick auf Gehe zu gelangen Sie zum Objekt, zur Ausstattung, Wohnanlage oder zur Aufteilungsgruppe. Über Instandhaltungen erfassen können Sie eine neue Prüfung der Ausstattung eintragen. Dazu müssen unter den Suchkriterien die Instandhaltungsart und -Funktion ausgefüllt sein, die die Prüfung ausgeführt hat. Es wird dann der Instandhaltungsdialog (siehe Seite 42f.) geöffnet. Mit der Schaltfläche Erste fällige Instandh. setzen, können sie bei einer oder mehreren Ausstattungen ein Datum für die erste fällige Instandhaltung setzen. Dies vor allem dann relevant, wenn das Unternehmen die B1300 Begehungen einführen möchte.
Dynamische Spalteneinstellung
Die eigentliche Ausstattungsauflistung wird dynamisch geladen. Durch die individuellen Felder, die bei jeder Ausstattung angelegt werden können (siehe Dialog neue Ausstattung), können sehr viele Spalten zusammenkommen, denn jedes individuelle Feld wird in der Liste als eine Spalte angezeigt. Natürlich hat nicht jede Ausstattung die gleichen individuellen Spalten. Diese bleiben dann einfach leer. Je nach Einstellung in der globalen Variable 891 werden die individuellen Spalten, die leer sind, nicht geladen. Somit wird die Liste um einiges schmaler, allerdings dauert das Laden auch etwas länger. Zusätzlich ist es durch dieses dynamische Laden der Spalten so, dass die Spalteneinstellungen nicht automatisch gespeichert werden können, wie das sonst in d+ OM Listen der Fall ist. Dafür gibt es über jeder Ausstattungsliste (also z.B. auch beim Objekt) die Möglichkeit, Spalteneinstellungen zu speichern und zu laden.
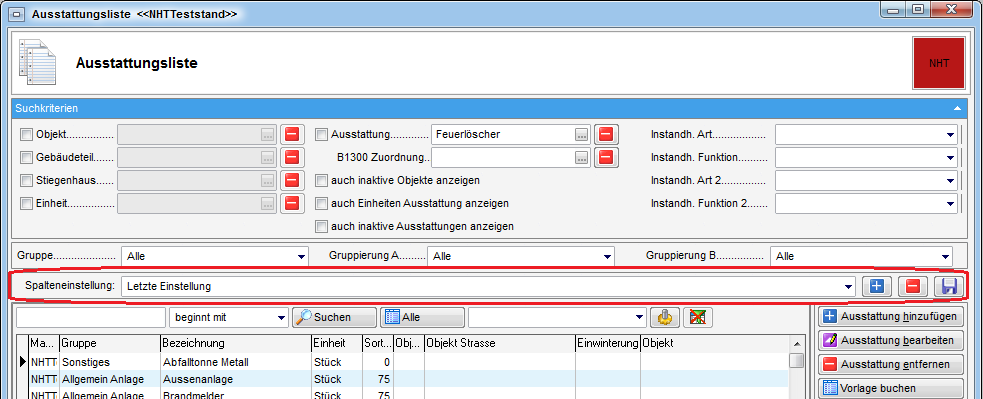
Stellen Sie die gewünschten Spalten wie gewohnt ein (über Rechtsklick - Spalten einstellen) und klicken Sie dann auf das blaue Plus. Geben Sie der Einstellung einen Namen. Sie können diese dann aus der Auswahlliste laden. Wenn Sie Einstellungen geändert haben und dies speichern möchten, stellen Sie sicher, dass der richtige Eintrag ausgewählt ist und klicken Sie auf das Diskettensymbol. Wollen Sie eine Einstellung löschen, benutzen Sie die rote Minus-Schaltfläche.
Ausstattung kopieren/verschieben
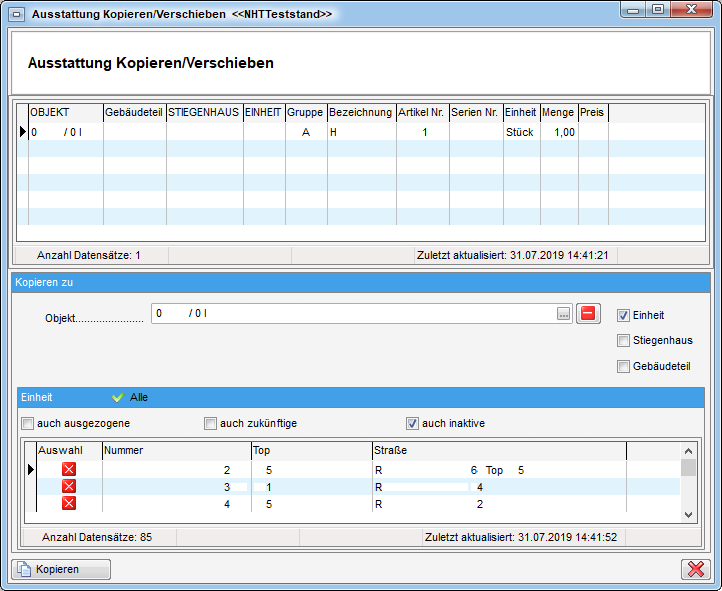
Nach Klick auf Kopieren bzw. Verschieben werden die zuvor markierten Ausstattungen im Darstellungsgitter des erscheinenden Dialogs angezeigt. Beim Kopieren bleibt der ursprüngliche Datensatz erhalten. Beim Verschieben wird der Ursprungsdatensatz gelöscht. In den Feldern Objekt, Gebäudeteil, Stiegenhaus und Einheit können Sie nach Auswählen der erforderlichen Checkbox das Ziel, in das diese Ausstattung(en) kopiert bzw. verschoben werden sollen, auswählen. Dabei besteht auch die Möglichkeit, eine Ausstattung einer inaktiven Einheit zuzuordnen. Es ist auch möglich, Ausstattungen zu mehreren Einheiten zu kopieren, indem Sie bei der Auswahl der Einheit einfach mehrere Einheiten markieren und auf das grüne Häkchen rechts unten klicken. Im Kopieren-/Verschieben-Dialog erscheint dann der Text „mehrere Einheiten“. Durch Markieren der jeweiligen Checkboxen (Alle Gebäudeteile/Stiegenhäuser/Einheiten des ausgewählten Objekts) kann diese Ausstattung auch auf alle Gebäudeteile bzw. Stiegenhäuser bzw. Einheiten des ausgewählten Objekts übertragen werden, wenn die Berechtigung 140101 vergeben ist. Um den Vorgang abzubrechen, klicken Sie auf das rote X.
Dialog zugeordnete Ausstattung
Im Gegensatz zum Dialog für neue Ausstattungen enthält dieser Dialog Daten zur zugeordneten Ausstattung. Dadurch werden hier auch Daten zur Wartung und/oder Prüfung etc. hinterlegt.
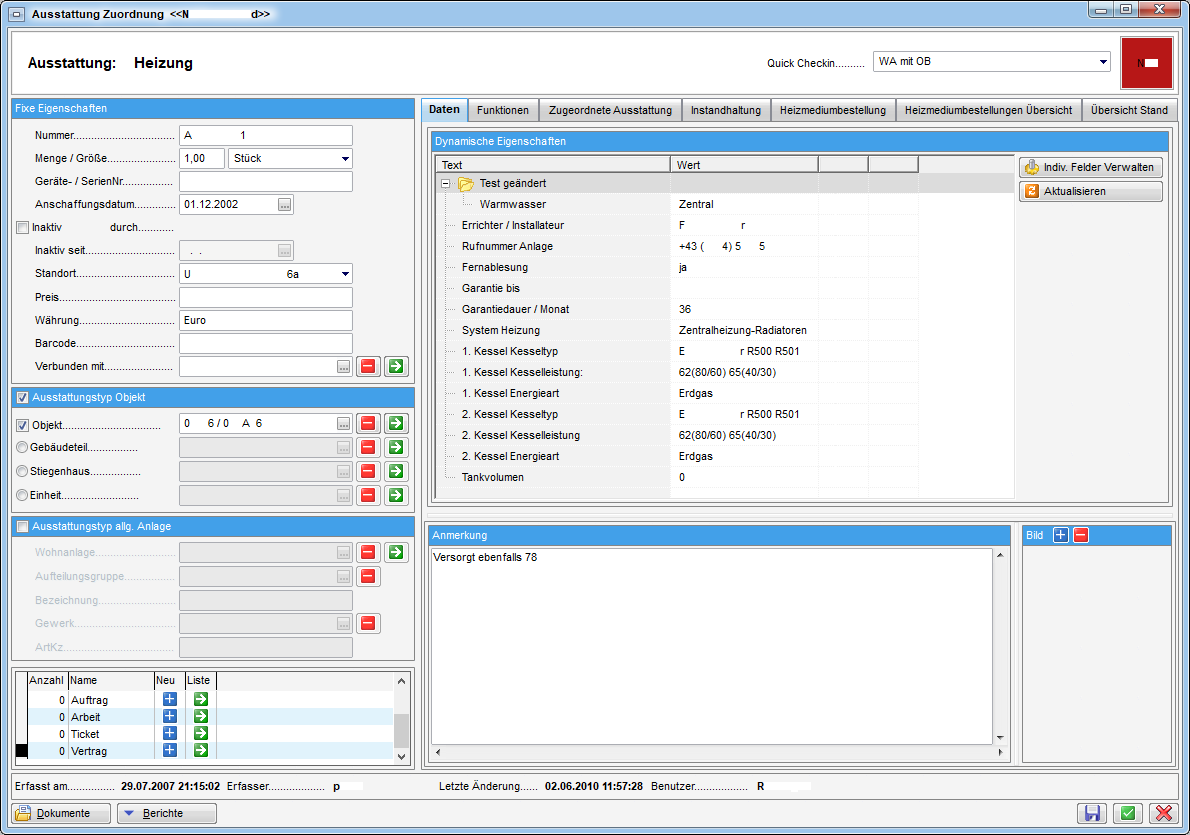
Auf der linken Seite des Dialogs finden Sie die Grunddaten zur Ausstattung, während Sie auf der rechten Seite weitere Register mit unterschiedlichen Daten finden. Bitte beachten Sie: Je nachdem, welche Prozesse Sie für die Ausstattung aktiviert haben, sind nicht alle Register, die im Folgenden erklärt werden, vorhanden.
Fixe Eigenschaften und Zuordnungen
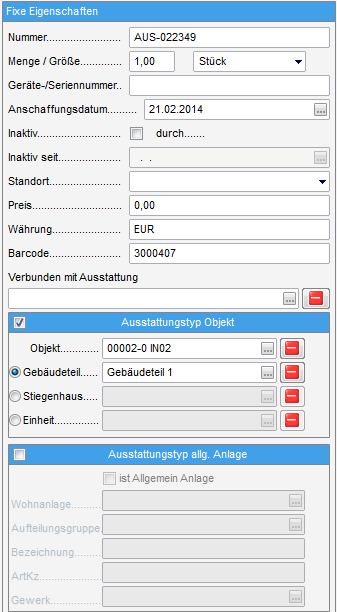
Im diesem Bereich können alle wichtigen Ausstattungsdaten erfasst werden (Nummer, Menge, Seriennummer, Anschaffungsdatum, Inaktiv, Inaktiv seit (wird beim Inaktivsetzen automatisch mit dem aktuellen Datum befüllt), Standort, Preis, Währung, Barcode und Verbunden mit anderen Ausstattungen).
Außerdem sind hier die Zuordnungen zu Objekt, Gebäudeteil, Stiegenhaus und Einheit hinterlegt. Handelt es sich um eine Allgemeinanlage, die also einer Wohnanlage mit mehreren Objekten zugeordnet ist, finden Sie dies im unteren Bereich. Bei Ausstattungen, die Allgemeinanlagen sind, können ArtKZ und Gewerk z. B. für Auftragsvergaben zugeordnet werden. Diese Zuordnungen können auch wieder entfernt werden.
Infogrid Auftrag, Vertrag, Ticket und Arbeit
In diesem Infogrid sind alle der Ausstattung zugeordneten und damit verknüpften Aufträge, Verträge, Tickets und Arbeiten aufgelistet. Hier können Sie Aufträge, Verträge, Tickets und Arbeiten erstellen, indem Sie auf das blaue Plus klicken. Über den grünen Pfeil gelangen Sie zudem zu den entsprechenden Listen der Aufträge, Verträge, Tickets und Arbeiten. ACHTUNG! Bei inaktiven Ausstattungen ist es nicht möglich, neue Datensätze über das Infogrid anzulegen.
Register Daten
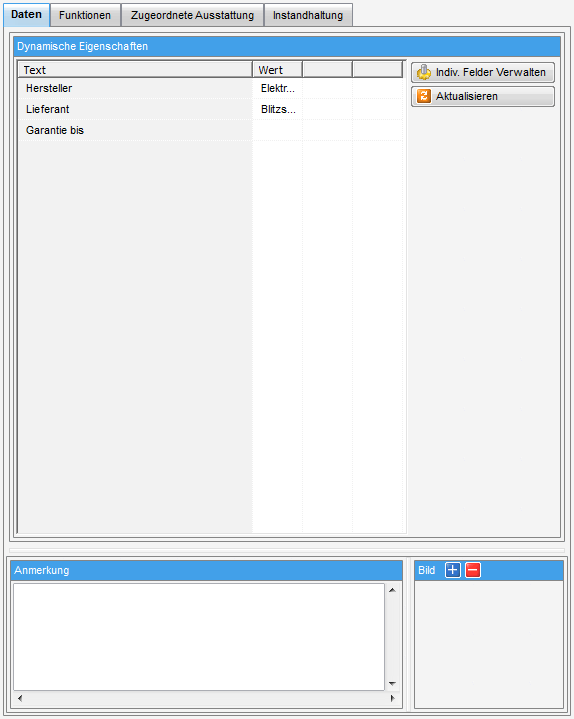
Im Register Daten finden Sie die individuellen Felder, die Sie beim Erzeugen der Ausstattung eingestellt haben (siehe Dialog neue Ausstattung). Diese können Sie entsprechend der Einstellungen als Text, Zahl, Datum, etc. befüllen. Haben Sie bei Anlage des Felds eine so genannte Picklist eingegeben, haben Sie hier eine Auswahlliste.
Außerdem können Sie eine Anmerkung oder ein Bild hinterlegen. Dabei wird nachgefragt, ob das Bild verkleinert eingefügt werden soll, falls die Dateigröße die eingestellte maximale Größe überschreitet.
Register Funktionen
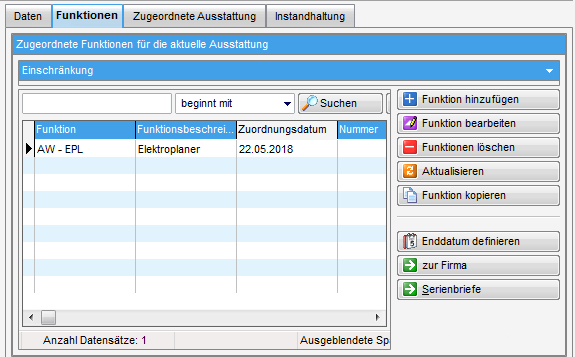
Das Register Funktionen bietet eine Übersicht der Funktionsträger zur Ausstattung. Hier können Sie also zum Beispiel Warter und Prüfer hinterlegen. Haben Sie mehrere Ausstattungen der gleichen Art in einem Objekt, können Sie den Warter/Prüfer aber auch beim Objekt zentral hinterlegen und nicht bei jeder einzelnen Ausstattung. Die Zuordnung kann über die bei der Anlage der Ausstattung hinterlegte Funktion gemacht werden (siehe Ausstattung Instandhaltung und ÖNORM B1300). Weitere Informationen zur Verwaltung von Funktionen und Funktionsträgern finden Sie im entsprechenden Handbuch.
Register Zugeordnete Ausstattungen
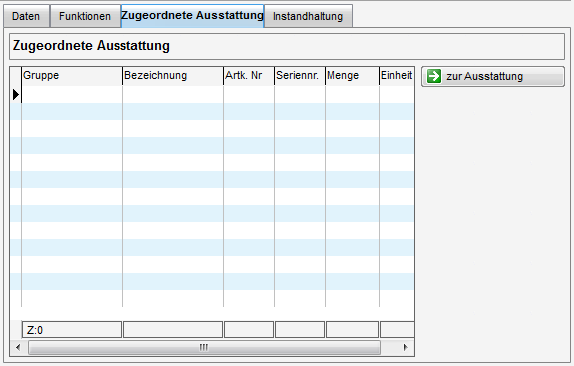
Im Register Zugeordnete Ausstattung werden alle Ausstattungen angezeigt, die der aktuellen Ausstattung zugewiesen sind. Über die Schaltfläche zur Ausstattung gelangen Sie in die Detaildaten der zugeordneten Ausstattung.
Register Instandhaltung

Dieses Register ersetzt die zuvor getrennt behandelten Prozesse Wartung und Prüfung und führt diese mit den B1300 Prüfungen der Gebäudesicherheit zusammen. Sie finden hier sowohl die alten Daten von Wartungen und Prüfungen, können aber auch neue Instandhaltungen hinterlegen.
Im oberen Bereich werden zunächst die im Ausstattungskatalog festgelegten Wartungs- und Prüffunktionen sowie Funktionsträger angezeigt. Haben Sie neue Funktionen eingestellt, müssen Sie hier außerdem das Datum der ersten fälligen Instandhaltung erfassen. Geben Sie dieses direkt in der Liste ein. Die nächste fällige Instandhaltung wird automatisch anhand der erfassten Instandhaltungen und des eingestellten Intervalls berechnet.
Für die Anzeige der Daten in den unteren Bereichen (Anmerkung, zu prüfende Kriterien und Instandhaltungshistorie) ist es ausschlaggebend, welche Funktion oben markiert ist. Sie können dann zur markierten Funktion Anmerkungen und die Instandhaltungen selber (also Wartungen, Prüfungen, B1300 Begehungen, etc.) erfassen. Außerdem ist es in der Liste der zu prüfenden Kriterien möglich, Prüfkriterien inaktiv zu setzen (rotes Kreuz in der Spalte „Aktiv/Inaktiv“). Dies ist aber nur für optionale Kriterien möglich.
Wartungen, Prüfungen etc. erfassen Sie im untersten Bereich mit Klick auf hinzufügen. Damit wird eine neue Instandhaltung angelegt, über bearbeiten können Sie die Details einer bestehenden Instandhaltung öffnen und mit Klick auf löschen wird eine solche entfernt. Dies ist allerdings nur möglich, wenn keine DMS-Container mit der Instandhaltung verknüpft sind. Es ist auch möglich, im DMS-Menü bei den Instandhaltungen bereits bestehende Container mit den Daten der Instandhaltung nachzubeschlagworten. Über die Dokumente-Schaltfläche haben Sie Zugriff auf das DMS. Die Details der Instandhaltungen werden in einem eigenen Dialog eingegeben:
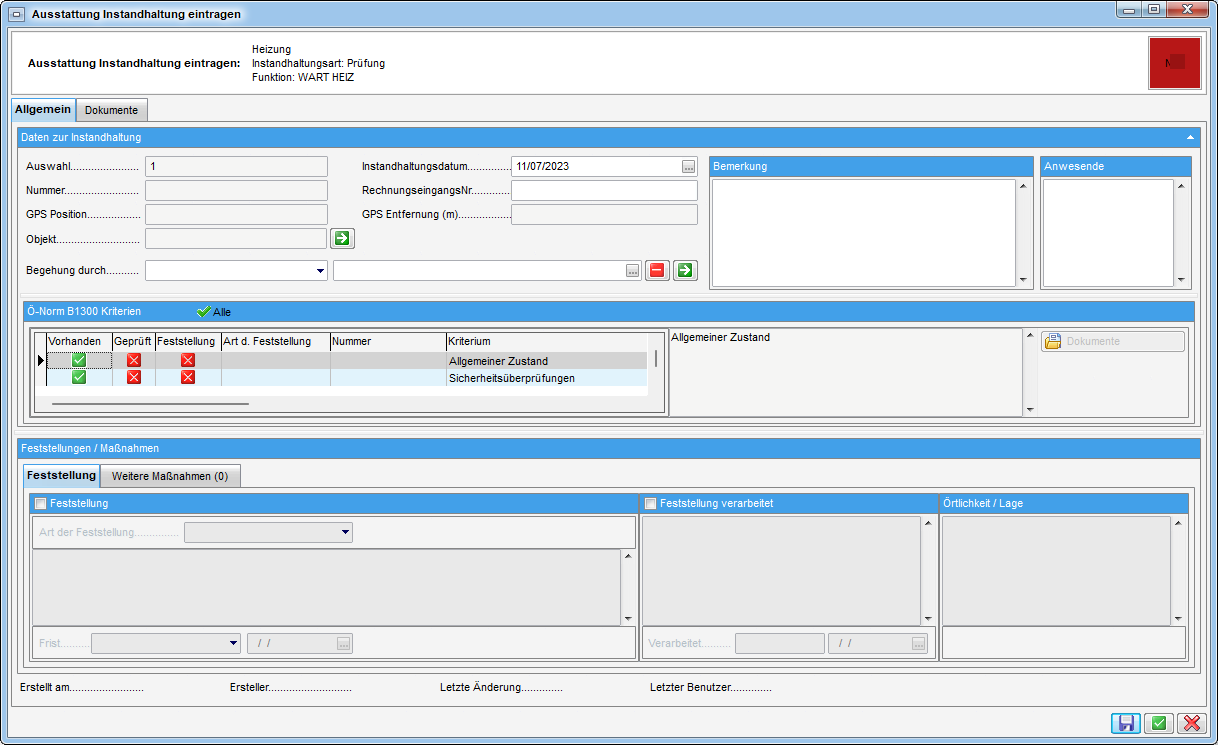
In diesem Dialog sehen Sie zunächst die Nummer der Instandhaltung (die im DMS für die Beschlagwortung von Dokumenten verwendet werden kann) und deren Datum. Bei neuen Instandhaltungen wird automatisch das aktuelle Datum eingetragen. Auch eine Rechnungsnummer und eine Bemerkung können Sie eingeben. Des Weiteren werden die GPS Position und die GPS Entfernung im jeweiligen Feld angezeigt. Auch das dazugehörige Objekt wird angezeigt. Außerdem wird die zuständige Person oder Firma automatisch im Feld Begehung durch eingetragen, wenn nur ein Funktionsträger zugeordnet ist. Bei mehreren zugeordneten Funktionsträgern muss einer ausgewählt werden. Es muss immer entweder eine Person oder eine Firma (Kreditor) eingetragen sein.
Darunter sehen Sie die definierten Prüfkriterien zur gewählten Funktion. Die Einstellung, welche Kriterien hier angezeigt werden, wird in der entsprechenden Ausstattung im Ausstattungskatalog vorgenommen (siehe Ausstattung Instandhaltung und ÖNORM B1300). In der linken Spalte können Sie ein Kriterium als „geprüft“ markieren. Ist ein Kriterium in den Grundeinstellungen als „optional“ markiert worden, sehen Sie dies nicht nur in der entsprechenden Spalte. Es ist damit auch möglich, in der Spalte „vorhanden“ das Kriterium durch Setzen des roten Kreuzes als nicht vorhanden zu markieren.
Sollten Sie Beschädigungen festgestellt haben oder andere Zusatzinformationen hinterlegen wollen, markieren Sie das Kriterium und aktivieren Sie im unteren Bereich die Checkbox Feststellung. Im Feld Art können Sie dann die Art der Feststellung (z.B. Zusatzinfo) wählen und unterhalb weitere Informationen erfassen. Die Arten werden über die Konfigurationstabelle 13000 gewartet. Außerdem kann dort eingestellt werden, ob bei den einzelnen Feststellungsarten die Option „ohne Frist“ im Feld Frist angezeigt wird oder nicht und welche Feststellungsart im entsprechenden Feld standardmäßig eingetragen werden sollte.
Mit Anklicken der Checkbox Feststellung werden die weiteren Felder freigegeben, in denen Sie Details zur Feststellung selbst, zu deren Örtlichkeit und zur Bearbeitungsfrist hinterlegen können. Die Frist wird automatisch vom Prüfungsdatum berechnet, außer Sie wählen in der Liste „bis zum“ aus. Dann können Sie händisch ein Datum eingeben. Haben Sie die Option „ohne Frist“ gewählt, hat diese Feststellung kein Erledigungsdatum.
Im Register „Weitere Maßnahmen“ haben Sie dann die Möglichkeit, Aufträge, Tickets, Mängel, Arbeiten oder Schäden zu einer Feststellung anzulegen. Klicken Sie dazu auf Hinzufügen und wählen Sie dann aus, was Sie anlegen möchten. Mit Klick auf Detail oder per Doppelklick können Sie zum jeweiligen Detaildialog wechseln.
Haken Sie Feststellung verarbeitet an, gilt der Schaden als behoben bzw. erledigt. Sie können dazu einen Text eingeben und ihr Benutzer sowie das aktuelle Datum werden automatisch ergänzt.
Den Status von Feststellungen, die auf diese Art oder über die Weboberfläche des d+ OM WebAccess bzw. die mobile App erfasst wurden, können Sie ebenfalls im Posteingang einsehen. Dort werden alle Prüfungen und Feststellungen aufgeführt und Sie können wie hier entsprechende Gegenmaßnahmen einleiten (siehe Benutzerhandbuch Posteingang).
Über die Dokumente-Schaltfläche können Sie Dateien im DMS hinterlegen, die die Prüfung/ Wartung oder Schäden dokumentieren.
Wurden bereits Dateien im DMS hinterlegt, können Sie diese über das Register „Dokumente“ einsehen. Die DMS-Suche wird dabei automatisch ausgelöst. Dokumente, die über das d+ OM WebAccess oder die mobile App ins DMS hochgeladen werden, sind automatisch mit den entsprechenden Eigenschaften, sowie Objekt, ggf. Einheit, Stiegenhaus etc. beschlagwortet.
Register Heizmediumbestellung und Heizmediumbestellungen Übersicht
Bitte beachten Sie: Diese Register werden nur dann angezeigt, wenn bei der Ausstattung im Ausstattungskatalog die Checkbox Ölbestellung aktiviert wurde.
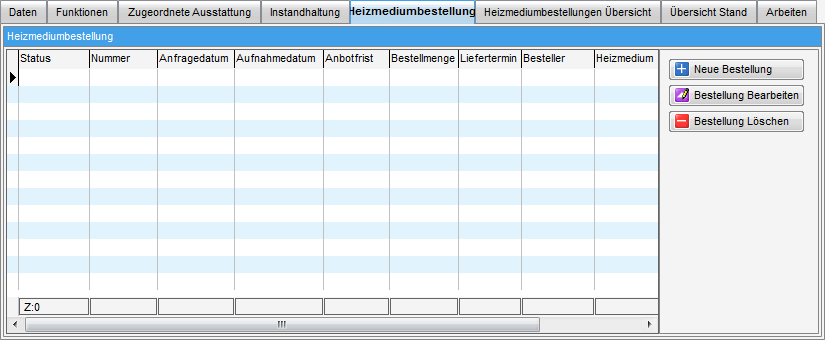
Im Register Heizmediumbestellung werden die Bestellungen von Heizmedien verwaltet.
Das folgende Register bietet eine Übersicht zu den Bestellungen.
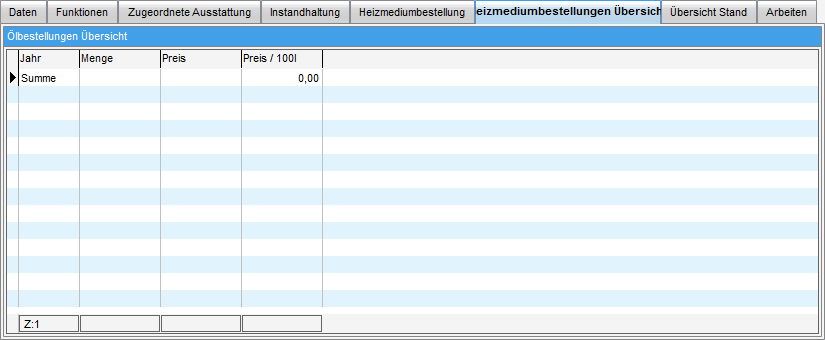
Register Ablesung Zähler
Bitte beachten Sie: Dieses Register wird nur dann angezeigt, wenn bei der Ausstattung im Ausstattungskatalog die Checkbox Ablesung Zähler aktiviert wurde.
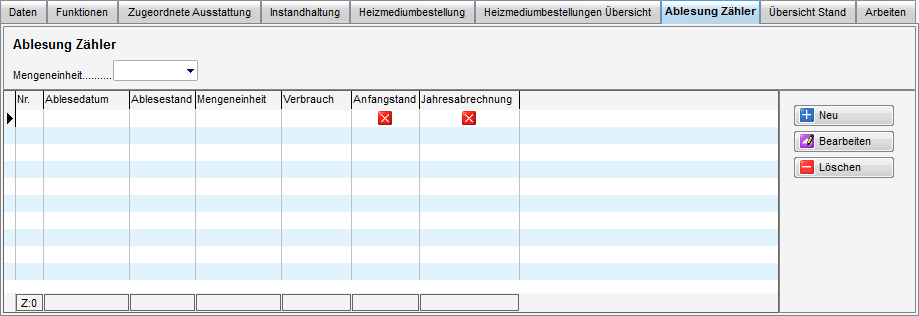
In diesem Register werden Zählerstände hinterlegt und verwaltet. Wenn Sie einen neuen Zählerstand hinzufügen wollen, wählen Sie zuerst eine Mengeneinheit. Dann öffnet sich der Detaildialog.
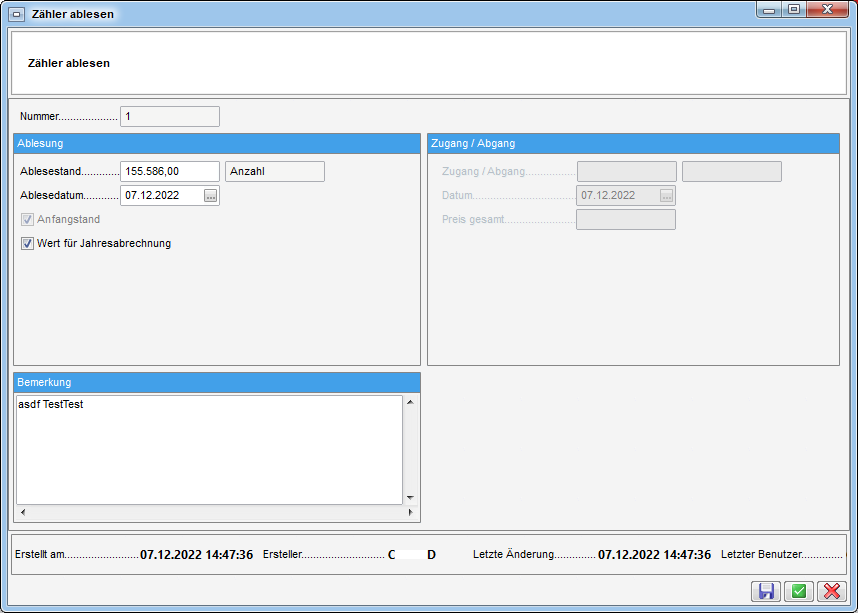
Hier können Sie den Ablesestand sowie das Ablesedatum eingeben. Der Anfangstand ist automatisch angehakt, wenn noch keine Zählerablesung vorher eingetragen wurde. Soll der Wert für die Jahresabrechnung herangezogen werden, aktivieren Sie die entsprechende Checkbox.
Darunter können Sie noch Bemerkungen hinterlegen.
Register Übersicht Stand
Bitte beachten Sie: Dieses Register wird nur dann angezeigt, wenn bei der Ausstattung im Ausstattungskatalog die Checkbox Ölbestellung aktiviert wurde.
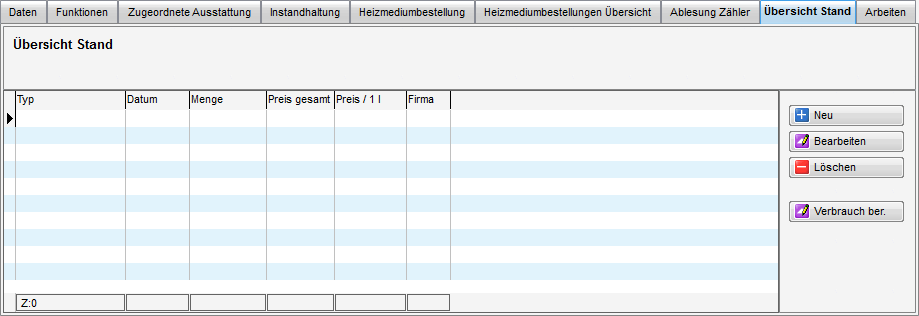
In diesem Register können Sie Bestände und Veränderungen der Bestände des Heizmediums einsehen und den Verbrauch bestimmen.
Ausstattungsvorlagen
Neben der normalen Zuordnung von einzelnen Ausstattungen können Sie auch ganze Listen von Ausstattungen erstellen (z.B. die Standardausstattungen von Objekten) und zuordnen. Somit können Sie sicherstellen, dass bei häufig auftretenden Ausstattungen keine vergessen wird. Dafür werden die Ausstattungsvorlagen verwendet. Erzeugen Sie zunächst eine Vorlage, indem Sie die Vorlagenliste aus dem Hauptmenü, Bereich Grundeinstellung - OM Allgemein öffnen.
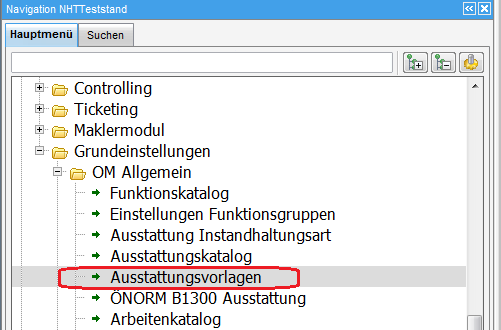
In der Vorlagenliste können Sie neue Vorlagen erstellen oder bestehende bearbeiten oder löschen. In den Details einer Ausstattungsvorlage finden Sie dann zum einen den Namen, zum anderen die zugeordneten Ausstattungen und Mengen.

Über Hinzufügen fügen Sie Ausstattungen zu einer Vorlage hinzu. Markieren Sie eine Ausstattung und klicken Sie auf Löschen um diese aus der Vorlage zu entfernen.
Um Ausstattungsvorlagen zuzuordnen, wird die Schaltfläche Vorlage buchen verwendet. Öffnen Sie zum Beispiel die Objektdetails im Register Ausstattung. Mit Klick auf Vorlage buchen und Auswahl der gewünschten Vorlage können Sie dort alle Ausstattungen der Vorlage mit einem Klick zuordnen.
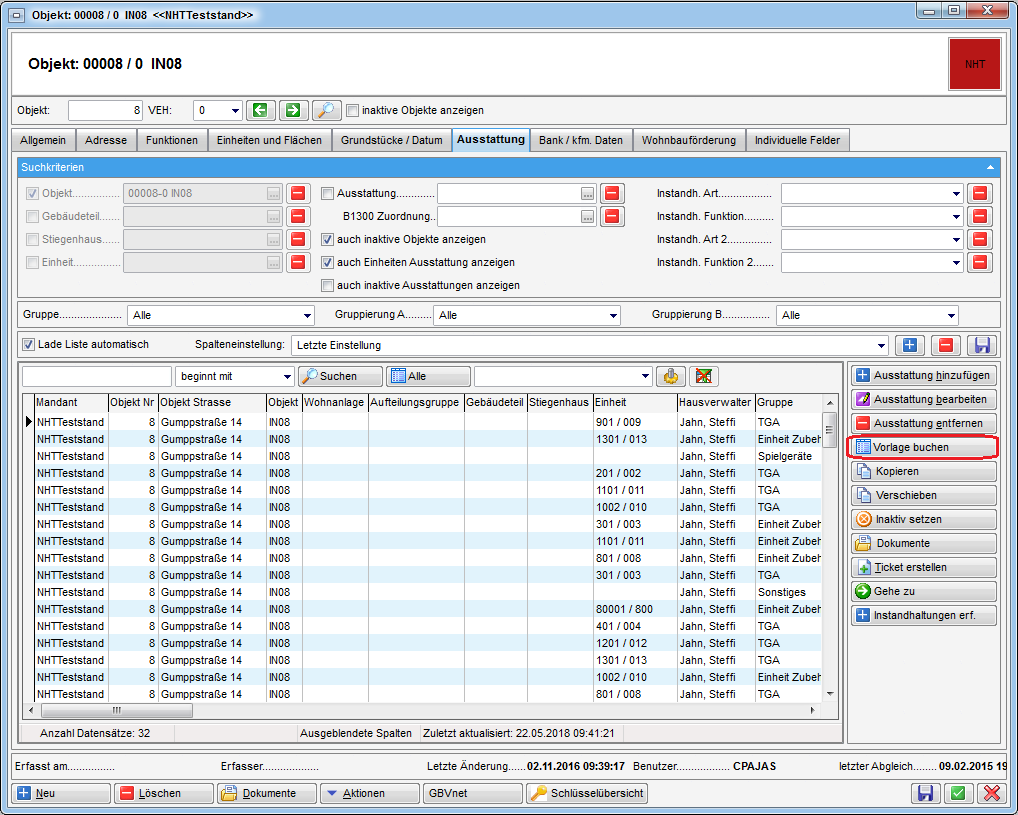
Natürlich müssen Sie die konkreten Details trotzdem noch einzeln eingeben, da diese nicht pauschal eingetragen werden können.
Berichte
Ausstattungsbericht pro Objekt
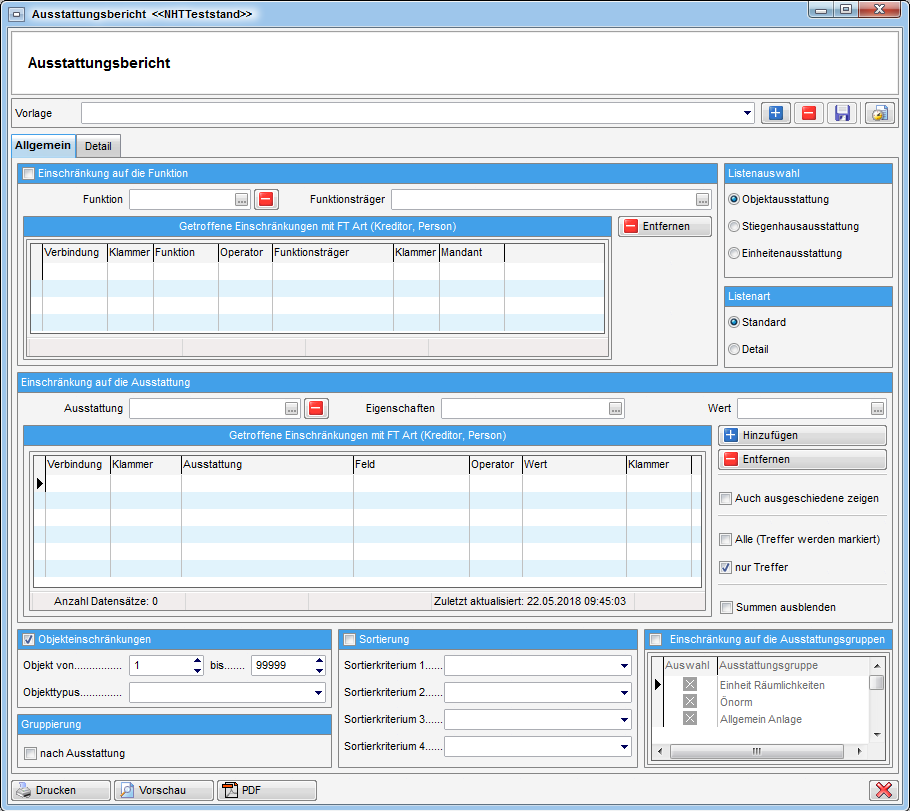
Im Ausstattungsbericht können Sie eine Liste von Ausstattungen ausgeben. Dafür sind verschiedene Einschränkungen möglich.
Einschränkung auf die Funktion: Damit können Sie nur die
Ausstattungen ausdrucken, die von bestimmten Funktionsträgern betreut
werden. Dies betrifft aber nur Funktionen, die sich auf Ausstattungen
beziehen, also zum Beispiel Wartungs- und Prüfungsfunktionen. Aktivieren
Sie zunächst die Einschränkung durch Setzen des Häkchens und wählen Sie
dann aus der Liste eine Funktion aus. Anschließend wird im Feld
Funktionsträger eine Liste aller Träger dieser Funktion ausgegeben.
Wählen Sie den gewünschten aus und klicken Sie dann auf Hinzufügen. Es
wird erst auf eine Bedingung eingeschränkt, wenn diese in der Liste
aufgeführt ist.
Es ist auch möglich, mehrere Funktionen bzw. Funktionsträger bei der
Einschränkung zu verknüpfen. Dafür stehen in der Liste Klammern und UND-
bzw. ODER-Verbindungen zur Verfügung. Eine Verknüpfung mit ODER heißt,
dass eine der Bedingungen erfüllt sein muss, bei UND müssen beide
erfüllt sein.
Listenauswahl: Hier wählen Sie aus, ob Sie Objekt- oder Einheitenausstattungen im Bericht ausgeben wollen. Mit Auswahl der Option Stiegenhausausstattungen werden bei den Objektausstattungen zusätzlich, wenn zugeordnet, die Stiegenhäuser angedruckt.
Listenart: Hier können Sie wählen, ob die Ausstattungen einfach nur aufgelistet werden sollen (Standard) oder ob weitere Details zu jeder Ausstattung aufgeführt werden sollen (Detail). Dies macht den Ausdruck natürlich wesentlich umfangreicher.
Einschränkung auf die Ausstattung: Hier wird eine Einschränkung auf
Ausstattungseigenschaften gemacht. Wählen Sie dazu zunächst eine
Ausstattung und dann eine Eigenschaft (z.B. Hersteller) und einen Wert
dieser Eigenschaft. Klicken Sie dann auf Hinzufügen. Achtung: Bei der
Ausgabe der Ergebnisse wird die Ausstattung selber nicht beachtet (diese
dient nur der Filterung der möglichen Eigenschaften). Es ist also
durchaus möglich, dass Sie auch andere Ausstattungen in Ihrer Liste
finden, die die gleiche Eigenschaft haben. Um auch auf bestimmte
Ausstattungen einzuschränken, empfiehlt sich eine Einschränkung auf die
Eigenschaft ‚Bezeichnung‘.
Wie bereits bei den Funktionen ist es auch hier möglich, mehrere
Eigenschaften zu verknüpfen. Dafür stehen in der Liste Klammern und UND-
bzw. ODER-Verbindungen zur Verfügung. Eine Verknüpfung mit ODER heißt,
dass eine der Bedingungen erfüllt sein muss, bei UND müssen beide
erfüllt sein.
Objekteinschränkung: Nach Aktivierung dieser Einschränkung (Setzen des Häkchens) können Sie hier auf einen bestimmten Objektbereich bzw. -typus einschränken.
Gruppierung: Über diese Einstellung können Sie die Gruppierung nach Ausstattungen aktivieren.
Sortierung: Nach Aktivierung der Sortierung können Sie hier nach vier verschiedenen Kriterien sortieren.
Einschränkung auf die Ausstattungsgruppen: Nach Aktivieren dieser Einschränkung können Sie den Bericht auch auf bestimmte Ausstattungsgruppen beschränken.

Einschränkung nach Anschaffungsdatum: Im Register Detail ist es weiterhin möglich, auf das Anschaffungsdatum einzuschränken. Aktivieren Sie dazu die Einschränkung und wählen Sie dann die Daten aus.
Funktionen am Bericht anzeigen: Haken Sie hier die Funktionen durch Setzen des Häkchens in der Spalte Auswahl an, die im Bericht zur Ausstattung angedruckt werden sollen.
Einschränkung nach Bundesland: Hier können Sie auf die Ausstattungen aller Objekte eines bestimmten Bundeslandes einschränken.
Einschränkung nach Bezirk: Hier können Sie auf die Ausstattungen aller Objekte eines bestimmten Bezirks einschränken.
Einschränkung nach Ort: Hier können Sie auf die Ausstattungen aller Objekte eines bestimmten Ortes einschränken.
Mandant Einschränkung: Hier können Sie auf die Ausstattungen aller Objekte eines bestimmten Mandanten einschränken.
Berichtüberschrift: Hier können Sie eine Überschrift für den Bericht eingeben.
Einschränkung auf eine Einheit: Hier können sie auf die Ausstattungen einer bestimmten Einheit einschränken.
Zur Ausgabe des Berichts haben Sie verschiedene Möglichkeiten. Sie können den Bericht direkt Drucken, zunächst eine Vorschau ansehen oder ihn als PDF-Dokument ausgeben. In der Vorschau haben Sie natürlich auch die Möglichkeit, den Bericht zu drucken, in verschiedenen Formaten zu speichern oder ins DMS einzuchecken.
Wartungs- bzw. Prüfungsliste
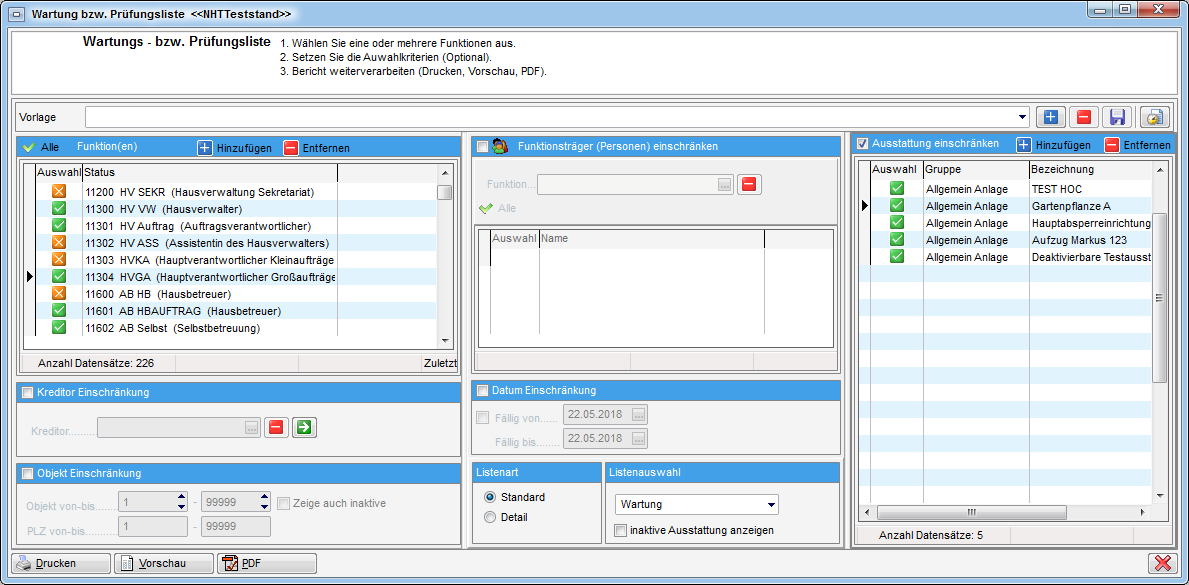
Mithilfe dieses Parameterdialogs können Sie eine Liste von Wartungen oder Prüfungen erstellen. Dabei können Sie auf einen bestimmten Zeitraum, den betroffenen Funktionsträger (Warter/Prüfer) oder auch auf Ausstattungen einschränken.
Zunächst sind eine oder mehrere Funktionen auszuwählen. Setzen Sie dazu den grünen Haken in der Spalte Auswahl. Damit wird auf die Ausstattungen eingeschränkt, die von den aktivierten Funktionen gewartet bzw. geprüft werden. Das sind also die Funktionen, die im Ausstattungskatalog bei der Ausstattungsart hinterlegt sind (siehe Ausstattung Instandhaltung und ÖNORM B1300). Ist eine Funktion nicht vorhanden, können Sie diese über Hinzufügen aus der Funktionsliste ergänzen. Die Funktionen werden in der Konfigurationstabelle 91010 Funktionen Wartung / Prüfung gespeichert.
Weitere Einschränkungen:
Funktionsträger: Damit können Sie die Liste auf die Ausstattungen der Objekte einschränken, die eine bestimmte Person als Funktionsträger hat. So können Sie zum Beispiel die anstehenden Wartungen/Prüfungen für einen bestimmten Hausverwalter drucken. Aktivieren Sie dazu zunächst diese Einschränkung und wählen Sie dann die Funktion aus der Liste aus. Es erscheinen dann alle Personen (nicht Kreditoren!), die Träger dieser Funktion sind. In der Spalte Auswahl können Sie dann den gewünschten Funktionsträger auswählen.
Ausstattung einschränken: Über dieses Feld können Sie auf bestimmte Ausstattungen einschränken. Aktivieren Sie dazu zunächst diese Einschränkung und wählen Sie dann durch Klick auf Hinzufügen die Ausstattung(en) aus dem Ausstattungskatalog aus. Mehrfachauswahl ist durch Drücken der STRG-Taste möglich. Es erscheinen dann alle gewählten Ausstattungen in der Liste, wobei Sie jede einzelne Ausstattung in der Spalte Auswahl aktivieren bzw. deaktivieren können.
Kreditor Einschränkung: Über dieses Feld können Sie auf einen Kreditor einschränken, der als Funktionsträger erfasst ist, also zum Beispiel eine bestimmte Wartungs-/Prüfungsfirma.
Datum Einschränkung: Über die Einschränkung des Datums können Sie zum Beispiel eine Liste der im folgenden Monat anstehenden Wartungen/Prüfungen erstellen.
Objekteinschränkung: Hier können Sie auf bestimmte Objekte oder einen bestimmten Postleitzahlbereich einschränken.
Schließlich können Sie noch wählen, ob die Ausstattungen einfach nur aufgelistet werden sollen (Standard) oder ob weitere Details zu jeder Ausstattung aufgeführt werden sollen (Detail). Dies macht den Ausdruck natürlich wesentlich umfangreicher.
Wichtig ist die Listenauswahl, da Sie mit dieser auf eine Instandhaltungsart einschränken (Wartung, Prüfung oder eine der B1300 Arten).
Zur Ausgabe des Berichts haben Sie verschiedene Möglichkeiten. Sie können den Bericht direkt Drucken, zunächst eine Vorschau ansehen oder ihn als PDF-Dokument ausgeben. In der Vorschau haben Sie natürlich auch die Möglichkeit, den Bericht zu drucken, in verschiedenen Formaten zu speichern oder ins DMS einzuchecken.
Ausstattung Begehungsprotokoll
Das Begehungsprotokoll für B1300 Prüfungen finden Sie über das Hauptmenü – Objekte – Ausdrucke. Dabei wird ein Parameterdialog geöffnet. Hier gibt es über das erste Register die Möglichkeit, ein leeres Protokoll zu drucken, dass dann mit zu einer Begehung vor Ort genommen und dort ausgefüllt werden kann. Außerdem wird bei der Eintragung jeder Prüfung über das d+ OM WebAccess oder das d+ OM SmartAccess automatisch ein ausgefülltes Begehungsprotokoll erstellt und im DMS abgelegt. Dieses können Sie über das zweite Register aufrufen und dann wie jeden Bericht im d+ OM weiterverarbeiten (drucken, PDF-Datei erstellen, per E-Mail versenden, speichern, etc.).
Sie können den Bericht weiterhin über das Objektmenü – Objektdaten – Stammdaten öffnen. In dem Fall ist das Objekt dann bereits vorausgewählt.
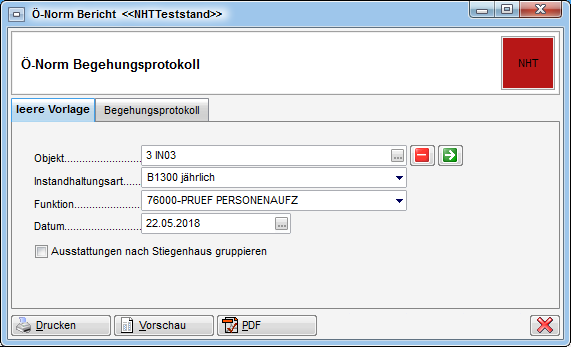
Für ein leeres Protokoll wählen Sie das Objekt, die Instandhaltungsart und Funktion sowie das Datum aus, das auf dem Protokoll angedruckt werden soll. Entsprechend werden dann mit Klick auf Vorschau, Drucken bzw. PDF alle Ausstattungen des gewählten Objekts angedruckt, die zum gewählten Datum durch die gewählte Funktion zu prüfen sind. Außerdem können Sie die Ausstattungen über die entsprechende Checkbox nach Stiegenhaus gruppieren.
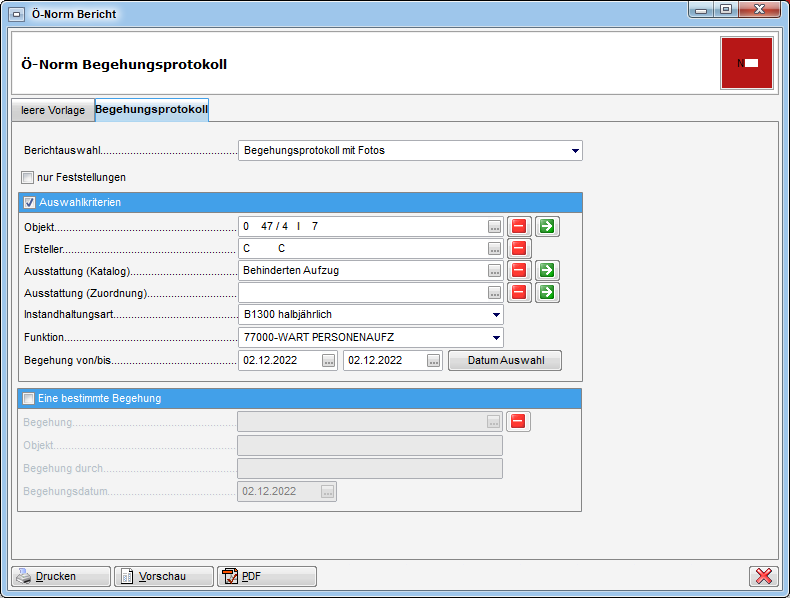
Um ein ausgefülltes Begehungsprotokoll zu drucken, wechseln Sie in das zweite Register. Hier gibt es zwei Varianten:
Als erstes müssen Sie wählen, ob sie die Berichtsauswahl mit oder ohne Fotos drucken wollen.
Wenn Sie das Protokoll einer bestimmten Begehung nochmals drucken wollen, setzen Sie den Haken im unteren Bereich und wählen Sie die Begehung aus der Liste aus.
Wenn Sie hingegen eine Begehungshistorie einer oder mehrerer Ausstattungen drucken wollen, setzen Sie den Haken für den Bereich Auswahlkriterien und wählen Sie hier das Objekt und die Instandhaltungsart und Funktion aus. Sollten Sie den Ersteller und das Begehungsdatum der gewünschten Prüfung kennen, können Sie diese Felder ebenfalls händisch ausfüllen. Ansonsten gibt es die Möglichkeit, mit Klick auf Datum Auswahl die gewünschte Prüfung aus einer Liste der Prüfungen mit dieser Funktionskombination im gewählten Objekt zu wählen. Dazu wird ein eigener Dialog geöffnet:
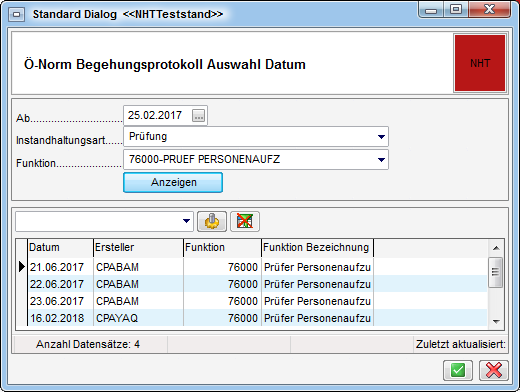
Stellen Sie hier das Datum im Feld ab etwas zurück, denn standardmäßig ist hier das aktuelle Datum eingetragen. Die Instandhaltungsart und Funktion werden vom vorherigen Dialog übernommen. Klicken Sie dann auf anzeigen, um alle Prüfungen nach dem gewählten Datum zu sehen und per Doppelklick die gewünschte Prüfung auszuwählen.
Datum und Ersteller werden dann im Parameterdialog ergänzt und Sie können das ausgefüllte Protokoll über die jeweilige Schaltfläche drucken, in der Vorschau anzeigen oder als PDF-Datei erstellen. Eine Eingabe der Ausstattung ist möglich, aber nicht zwingend notwendig. Wurden bei der Prüfung mehrere Ausstattungen durch die gleiche Funktion geprüft, empfiehlt es sich sogar, das Feld leer zu lassen.
Ausstattungen ohne B1300
Dieser Bericht ist im Ausstattungskatalog (siehe Der Ausstattungskatalog) oder über das Objektmenü – Bereich Objektdaten – Stammdaten zu öffnen.
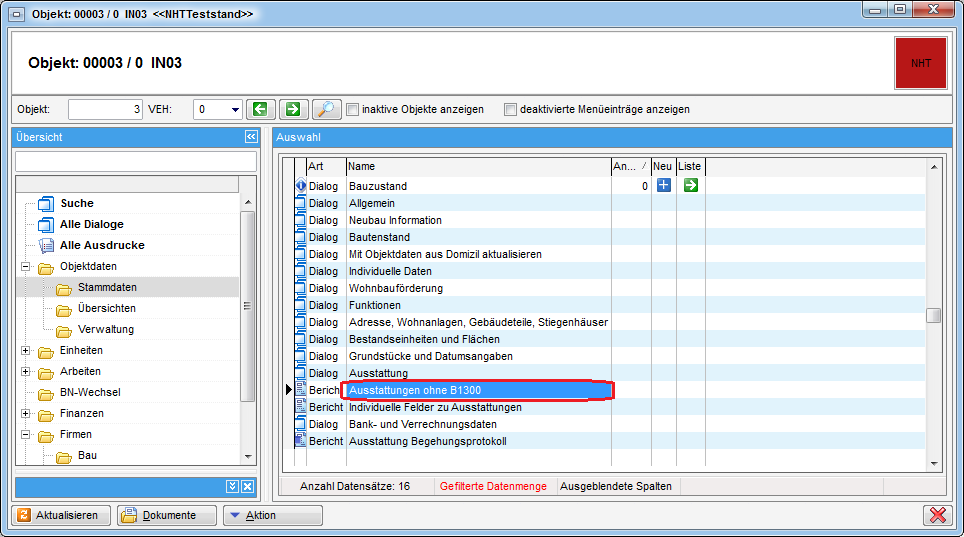
Darin werden alle beim Objekt verknüpften Ausstattungen aufgelistet, die (noch) nicht mit einer B1300-Ausstattung verknüpft wurden. Außerdem enthält der Bericht die B1300-Kriterien von verknüpften Ausstattungen, die (noch) nicht mit einer Wartungs-, Prüfungs- oder B1300-Funktion verknüpft wurden.
Individuelle Felder zu Ausstattungen
In diesem Bericht werden alle individuellen Felder zu zugeordneten Ausstattungen und deren Werte aufgelistet. Der Bericht ist aus dem Hauptmenü (Objektdaten/Ausdrucke/Individuelle Felder zu Ausstattungen) und aus dem Objektmenü (Objektdaten/Individuelle Felder zu Ausstattungen) aufrufbar.
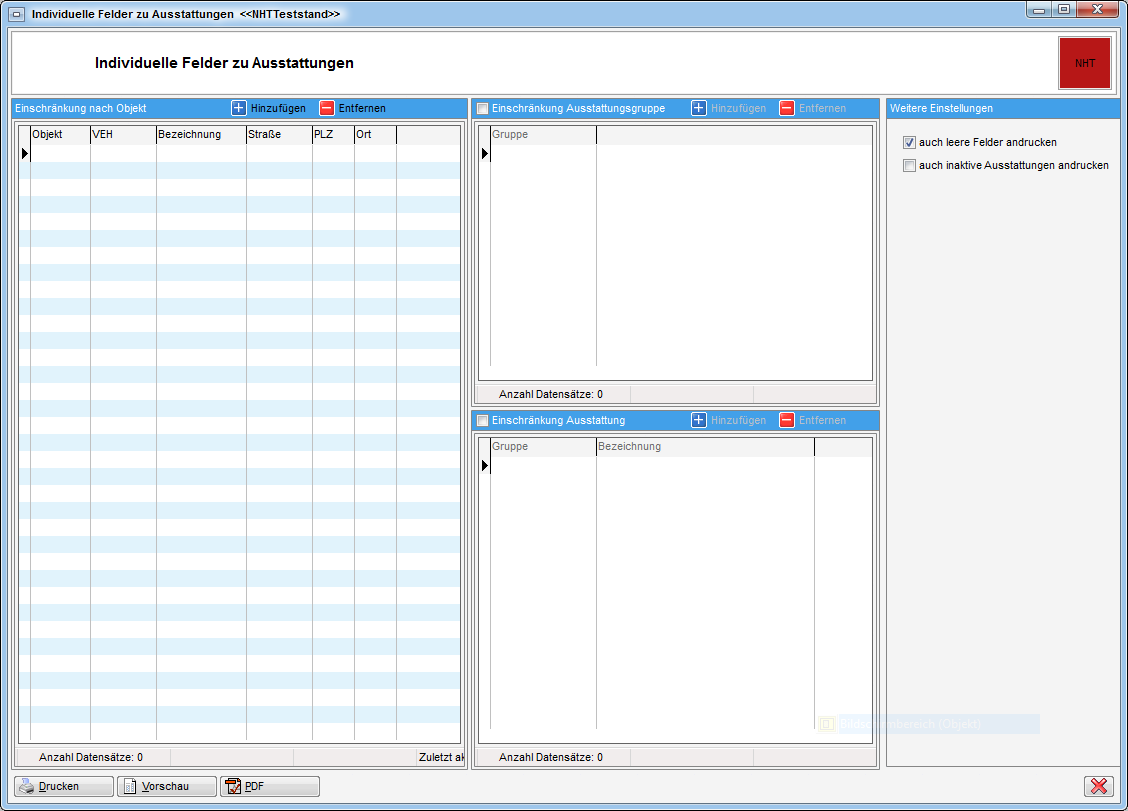
Sie können den Bericht auf ein Objekt und eine Ausstattungsgruppe oder eine Ausstattung einschränken. Markieren Sie dazu die entsprechende Einschränkung, klicken anschließend auf Hinzufügen und wählen aus der jeweiligen Liste aus. Außerdem können Sie im Bereich weitere Einstellungen wählen, ob auch leere Felder oder inaktive Ausstattungen angedruckt werden sollten.
Zur Ausgabe des Berichts haben Sie verschiedene Möglichkeiten. Sie können den Bericht direkt Drucken, zunächst eine Vorschau ansehen oder ihn als PDF-Dokument ausgeben. In der Vorschau haben Sie natürlich auch die Möglichkeit, den Bericht zu drucken, in verschiedenen Formaten zu speichern oder ins DMS einzuchecken.
Kontrollbericht ÖNORM B1300
Den Kontrollbericht ÖNORM B1300 finden Sie über das Hauptmenü – Objekte – Ausdrucke. Er dient als Kontrolle, ob angefallene Prüfungen durchgeführt wurden.
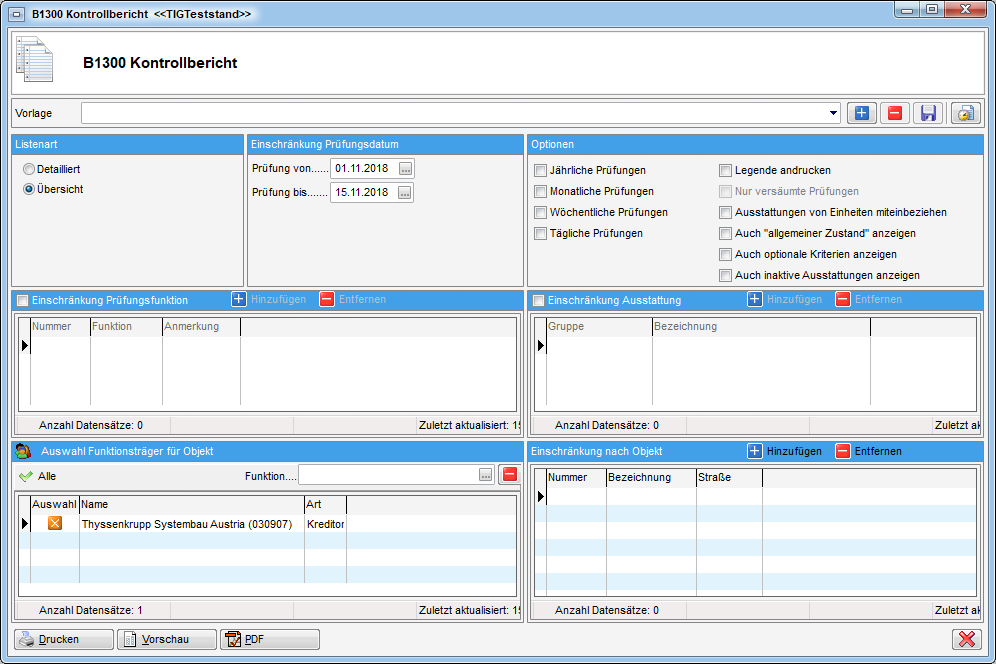
Sie haben zunächst die Auswahl, diesen Bericht detailliert oder als Übersicht darzustellen. Während die Übersicht einen Gesamtüberblick auf das ganze Jahr bietet, zeigt die detaillierte Ansicht nur die angefallenen Prüfungen des eingestellten Zeitraumes, diese aber detaillierter (mit Prüfdatum und Prüfer). Den Zeitraum können Sie im Bereich Einschränkung Prüfungsdatum festlegen. Im Bereich Optionen können Sie wählen, welche Prüfungen auf dem Bericht angezeigt werden sollten (jährliche, monatliche, wöchentliche etc.), wobei mindestens eine Option angehakt sein muss, um ein Ergebnis zu erhalten. Mit Aktivieren der jeweiligen Checkboxen können Sie außerdem die Legende andrucken (nur bei Übersicht möglich) oder Ausstattungen von Einheiten miteinbeziehen. Die Auswahl der Checkbox nur versäumte Prüfungen ist nur bei der detaillierten Listenart möglich. Dabei werden alle gemachten Prüfungen bzw. noch nicht fällige Prüfungen ausgeblendet. Außerdem können Sie noch wählen ob optionale Kriterien oder inaktive Ausstattungen angezeigt werden sollen.
Die Einschränkungen auf eine Prüfungsfunktion und/oder eine Ausstattung sind optional. Wollen Sie Einschränkungen vornehmen, aktivieren Sie zunächst die jeweilige Checkbox und wählen Sie dann durch Klick auf Hinzufügen aus einer Liste die gewünschte(n) Prüfungsfunktion(en) bzw. Ausstattung(en) aus.
Des Weiteren können Sie Objekte über einen bestimmten Funktionsträger einschränken. Klicken Sie dazu auf die Auswahlschaltfläche im Feld Funktion und wählen Sie eine Funktionsart aus. Es erscheinen dann im Darstellungsgitter alle Funktionsträger dieser Funktion. Um einen oder mehrere auszuwählen, klicken Sie in der Spalte Auswahl im Darstellungsgitter auf den oder die gewünschten Funktionsträger oder klicken Sie auf Alle, um alle angezeigten Funktionsträger auszuwählen. Haben Sie Ihre Auswahl getroffen, erscheinen im Bereich Einschränkung nach Objekt die dem (den) Funktionsträger(n) zugewiesenen Objekte. Aus den angezeigten Objekten können Sie einzelne wieder entfernen, indem Sie dieses markieren und auf Entfernen klicken.
Es ist außerdem möglich, auch ohne Auswahl eines Funktionsträgers eine Einschränkung nach Objekten vorzunehmen. Klicken Sie dazu im entsprechenden Bereich auf Hinzufügen und wählen Sie anschließend aus der Objektliste ein oder mehrere Objekte (durch gedrückt halten der STRG-Taste) aus. Diese erscheinen dann ebenfalls im Darstellungsgitter und können bei Bedarf mittels Entfernen wieder aus der Liste entfernt werden. Für ein Ergebnis im Bericht muss mindestens ein Objekt ausgewählt sein.
Haben Sie alle Einstellungen getroffen, haben Sie mehrere Möglichkeiten zur Weiterverarbeitung. Über die Schaltflächen in der Fußzeile können Sie den Kontrollbericht direkt drucken, in der Vorschau ansehen oder als PDF-Datei ausgeben. In der Vorschau haben Sie neben dem Drucken und Speichern in verschiedenen Formaten auch noch die Möglichkeit, den Bericht per E-Mail zu versenden oder im DMS abzulegen.
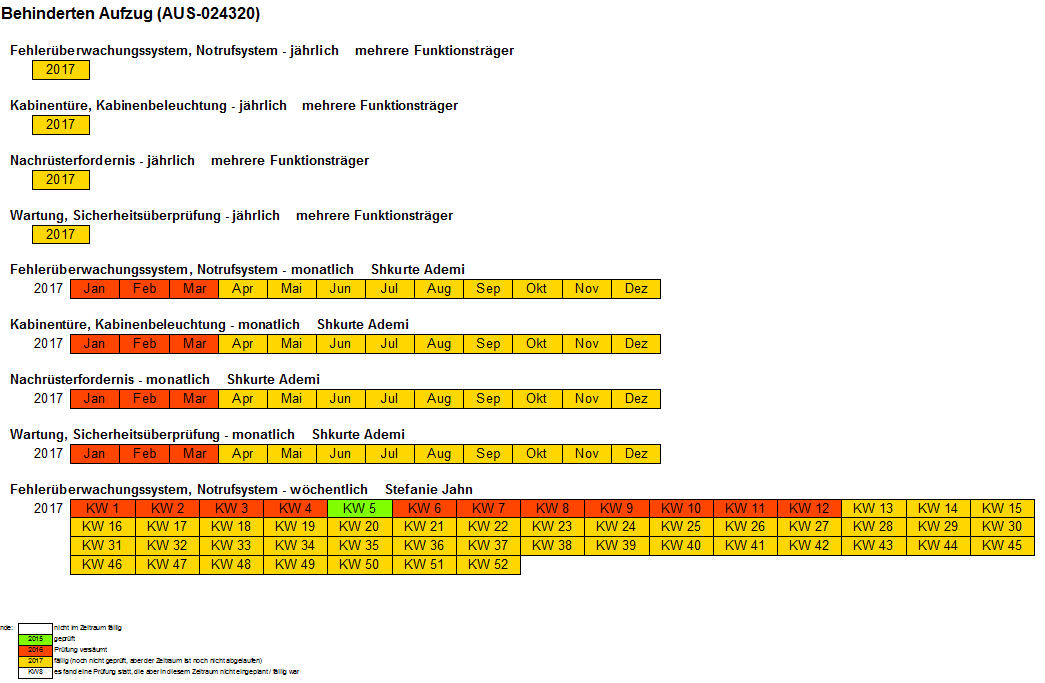
Die rot hinterlegten Felder im Kontrollbericht Übersicht deuten darauf hin, dass eine angefallene Prüfung in der vorgesehenen Zeit nicht stattgefunden hat. Wurde eine Prüfung durchgeführt, ist das Feld grün markiert. Gelb bedeutet, dass eine Prüfung zu dem angegebenen Zeitpunkt (z.B. KW 45) noch durchzuführen ist. Ist in einem weißen Feld nichts hinterlegt, muss in diesem Zeitraum nicht geprüft werden (z.B. alle 3 Monate). Ist in einem weißen Feld jedoch etwas hinterlegt, fand eine Prüfung statt, die in diesem Zeitraum aber nicht eingeplant war.
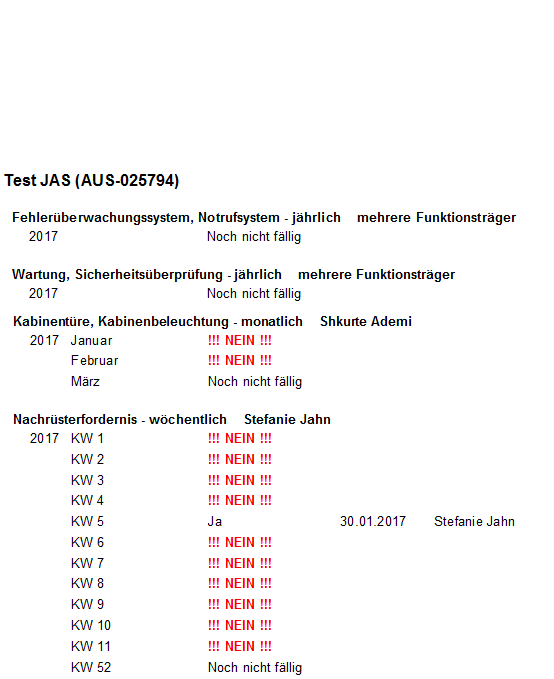
Im detaillierten Kontrollbericht werden die versäumten Prüfungen mit !! NEIN !! gekennzeichnet. Wurde eine Prüfung erledigt, erscheint die Kennzeichnung Ja und es werden zusätzlich das Datum und die Person der Prüfung angegeben.
Feststellungen zu Ausstattungen
Hier können Sie die B1300 Feststellungen zu Ausstattungen als Bericht drucken.

Unter Auswahl können Sie den bzw. die Hausverwalter wählen. Unter Erfassungsdatum können Sie über das Datum einschränken. Unter Status können Sie über den Status einschränken. Über Feststellungsarten können Sie über die Feststellungsarten einschränken.
Zählerübersicht
In diesem Bericht werden die Zählerstände übersichtlich dargestellt. Es erscheint ein Parameterdialog. Hier können Sie zuerst ein Objekt auswählen. Darunter können Sie außerdem noch die Ausstattung (Katalog) sowie die Ausstattung (Zähler) wählen. Zudem können Sie nach Aktivierung der entsprechenden Checkbox einen gewissen Zeitraum festlegen.
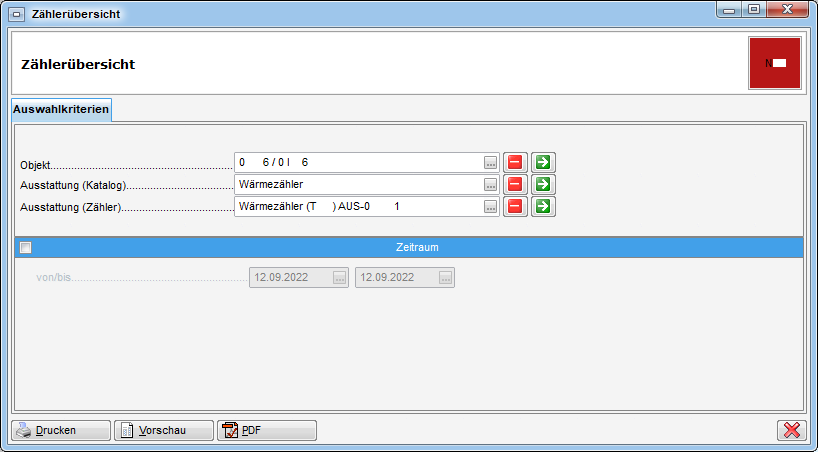
Haben Sie alle Einstellungen getroffen, haben Sie mehrere Möglichkeiten zur Weiterverarbeitung. Über die Schaltflächen in der Fußzeile können Sie den Kontrollbericht direkt drucken, in der Vorschau ansehen oder als PDF-Datei ausgeben. In der Vorschau haben Sie neben dem Drucken und Speichern in verschiedenen Formaten auch noch die Möglichkeit, den Bericht per E-Mail zu versenden oder im DMS abzulegen.
Ausstattung Instandhaltungsarten
Die Instandhaltungsarten werden in einem eigenen Dialog verwaltet, den Sie in den Grundeinstellungen (OM Allgemein) finden.
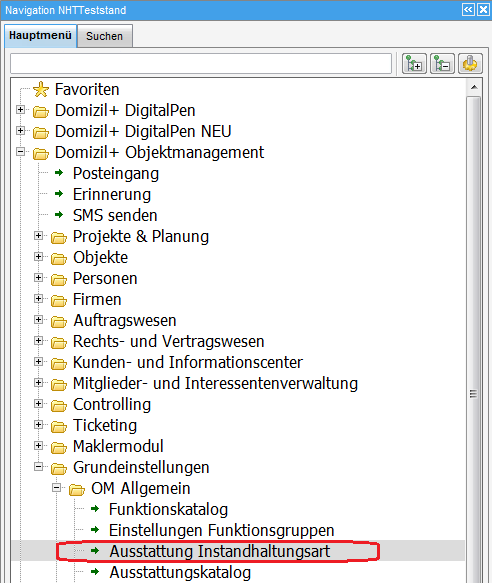
Es wird dann zunächst eine Liste geöffnet, in der Sie über die entsprechenden Schaltflächen neue Instandhaltungsarten hinzufügen sowie bestehende bearbeiten und entfernen können. Beim Hinzufügen und Bearbeiten wird ein Detaildialog geöffnet.
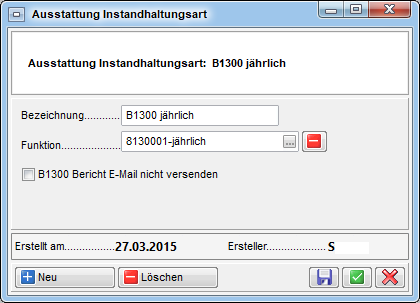
Hier können Sie im Feld Bezeichnung die neue Instandhaltungsart
eingeben. Des Weiteren können Sie eine Funktion zuordnen, dies ist
aber nicht zwingend notwendig. Um die Funktion aus dem Funktionskatalog
auszuwählen, klicken Sie auf die
Auswahlschaltfläche. Möchten Sie eine Zuordnung
wieder entfernen, klicken Sie auf das
Minussymbol
.
Außerdem kann man festlegen, ob bei der Art eine E-Mail mit einem Bericht ausgesendet werden soll. Falls über mehrere IH-Arten gleichzeitig geprüft wird, wird die E-Mail versendet, insofern nicht alle Arten den E-Mail-Versand deaktiviert haben.
ÖNORM B1300 Feststellung Textbaustein
Diese Textbausteine können im d+ OSC in den Begehungen bei Feststellungen ausgewählt werden. Die Bausteine stehen je nach Ausstattung und Kriterium im d+ OSC zur Verfügung.
Um zu den Textbausteinen zu gelangen, gehen Sie im Hauptmenü unter den Grundeinstellungen zu OM Allgemein und klicken Sie auf ÖNORM B1300 Feststellung Textbaustein. Dabei öffnet sich die Liste.
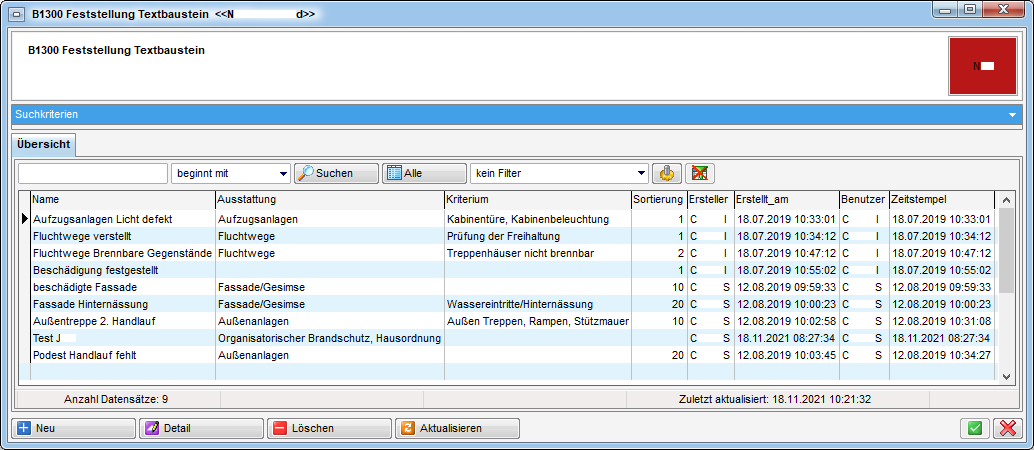
Mit Klick auf Neu können Sie einen neuen Textbaustein anlegen. Klicken Sie auf Detail gelangen Sie in den entsprechenden Detaildialog des Textbausteines. Um einen Textbaustein zu entfernen, klicken Sie auf Löschen. Mit Klick auf Aktualisieren wird die Liste neu geladen.
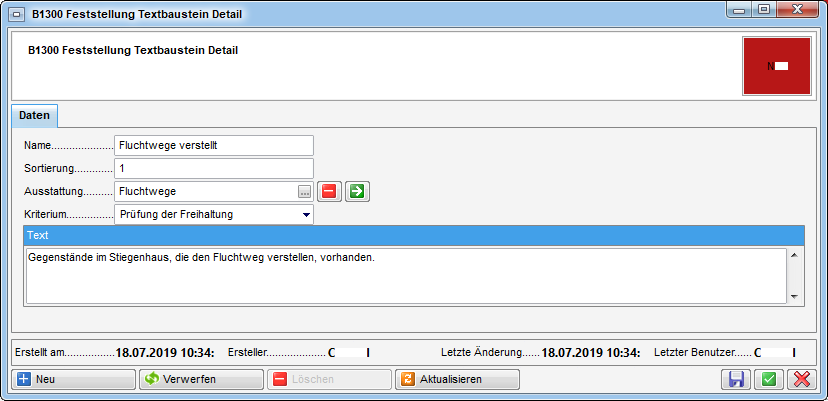
Bei Name können Sie den Textbaustein benennen. Dieser Name wird im OSC zur Auswahl angezeigt und sollte daher sprechend sein. Nun können Sie noch die Sortierung festlegen. Darunter können Sie die Ausstattung wählen, bei welcher der Textbaustein gezogen werden soll. Bei Kriterium können Sie nun noch wählen, welches Prüfkriterium erfüllt sein muss, damit der Textbaustein gezogen wird. Es ist außerdem möglich, Textbausteine ohne Zuordnungen zu Ausstattungen oder Kriterien anzulegen. Damit steht der Textbaustein bei allen Ausstattungen zur Auswahl. Wenn nur eine Ausstattung aber kein Kriterium ausgewählt wurde, dann wird der Textbaustein bei Feststellungen zu allen Kriterien der zugeordneten Ausstattung zur Auswahl angezeigt. Im unteren Bereich können Sie dann noch den Text des Bausteines eingeben.
Individuelle Felder verwalten
Um die individuell angelegten Felder für die verschiedenen Ausstattungen zu verwalten, gibt es einen Dialog, den Sie über das Hauptmenü, Bereich Grundeinstellungen - Dialoge allgemein erreichen.
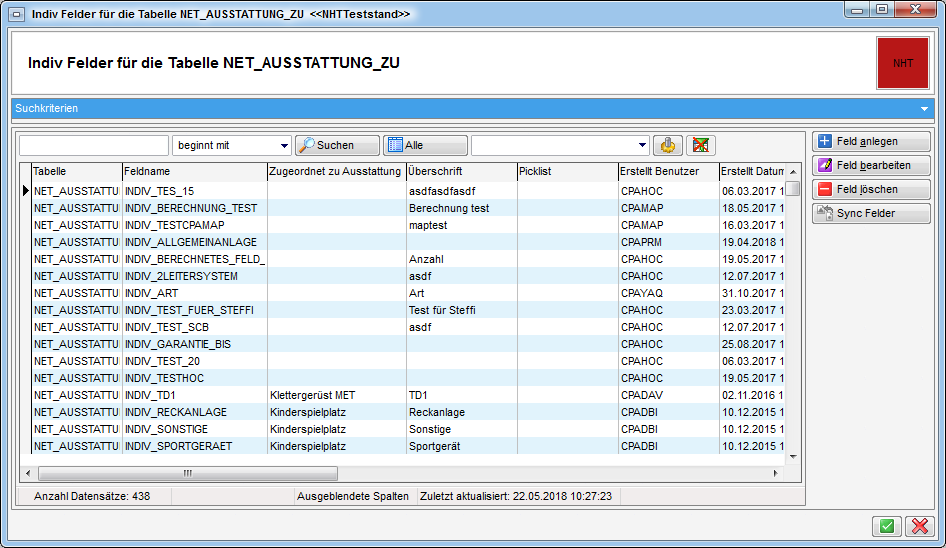
Hier können Sie ein neues Feld anlegen oder ein bestehendes bearbeiten. Wenn Sie in diesem Dialog auf Feld löschen klicken, wird zunächst nur die Zuordnung entfernt. Erst wenn die letzte Zuordnung gelöscht wurde, wird die Spalte in der Datenbank entfernt.
Klicken Sie im Detaildialog einer Ausstattung (aus der Ausstattungsliste) auf die Schaltfläche Indiv.‑Felder verwalten, öffnet sich ein anderer Dialog:
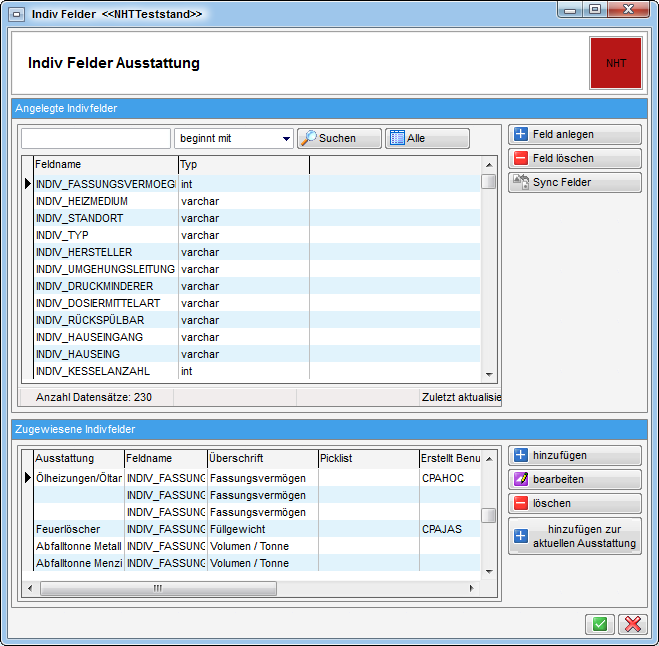
Hier finden Sie im oberen Bereich eine Liste aller angelegten Felder. Wenn Sie eines dieser Felder im oberen Bereich markieren, wird unten aufgelistet, bei welchen Ausstattungen dieses Feld verwendet wird, wie es bezeichnet ist und ob es eventuell eine Auswahlliste gibt. Hier können Sie auch neue Felder anlegen (siehe Individuelle Felder). Mit der Schaltfläche Sync Felder können Sie ein Feld in allen Mandanten anlegen.
Mithilfe dieses Dialogs können Sie auch Felder löschen. Allerdings kann ein Indiv.-Feld aus der oberen Liste nur dann gelöscht werden, wenn unten keine Zuweisungen mehr vorhanden sind. Beim Löschen der Zuweisungen beachten Sie außerdem weiterhin, dass damit Daten bei den zugeordneten Ausstattungen verloren gehen können. Über die Schaltfläche hinzufügen zur aktuellen Ausstattung wird eine Zuordnung zur Ausstattung, aus der der Dialog geöffnet wurde, erstellt.
Berechtigungen
Allgemein
140100 Ausstattung Neu
Mit dieser Berechtigung darf der Nutzer neue Ausstattungen anlegen.
Ohne diese Berechtigung sind die Schaltflächen 'Ausstattung hinzufügen',
'Vorlage buchen', 'Kopieren' und 'Verschieben' in der Ausstattungsliste
bzw. im Register Ausstattung bei Objekt, Stiegenhaus etc. deaktiviert.
140101 Ausstattung Bearbeiten
Mit dieser Berechtigung darf der Nutzer Ausstattungen bearbeiten. Ohne
diese Berechtigung sind die Schaltflächen 'Ausstattung bearbeiten',
'Kopieren' und 'Verschieben' in der Ausstattungsliste bzw. im Register
Ausstattung bei Objekt, Stiegenhaus, ... deaktiviert und im
Ausstattungs-Detail-Dialog können keinen Änderungen vorgenommen werden.
140102 Ausstattung Löschen
Mit dieser Berechtigung darf der Nutzer Ausstattungen löschen. Ohne
diese Berechtigung ist die Schaltfläche 'Ausstattung entfernen' in der
Ausstattungsliste bzw. im Register Ausstattung bei Objekt, Stiegenhaus
etc. deaktiviert.
140104 Ausstattungsliste (Hauptmenü)
Mit dieser Berechtigung darf der Nutzer die allgemeine
Ausstattungsliste (im Hauptmenü, Bereich Objekte - Allgemeines)
einsehen.
53005 Ausstattung Lasche in Objektdetaildialog
Mit dieser Berechtigung darf der Nutzer in den Objektstammdaten die
Registerkarte Ausstattung bearbeiten.
550006 Posteingang Menü Ausstattung Instandhaltung
Mit dieser Berechtigung wird für den Benutzer der Menüpunkt
"Ausstattung Instandhaltung" im Posteingang sichtbar, ohne dass die
Anzeige der Ausstattungen im Objekt bzw. die Ausstattungsliste davon
betroffen sind.
Grundeinstellungen
150005 Ausstattungskatalog (Hauptmenü)
Mit dieser Berechtigung darf der Nutzer den Ausstattungskatalog
einsehen / ändern.
150006 Ausstattungsvorlagen (Hauptmenü)
Mit dieser Berechtigung darf der Nutzer Ausstattungsvorlagen einsehen
/ ändern.
150053 Ausstattung Instandhaltungsart (Hauptmenü)
Mit dieser Berechtigung sieht der Nutzer den Punkt „Ausstattung
Instandhaltungsart“ in den Grundeinstellungen des Hauptmenüs.
140300 Ausstattung Instandhaltungsart Neu
Mit dieser Berechtigung darf der Nutzer neue Instandhaltungsarten
anlegen. Ohne diese Berechtigung ist die Schaltfläche Hinzufügen in den
Instandhaltungsarten nicht aktiv.
140301 Ausstattung Instandhaltungsart Bearbeiten
Mit dieser Berechtigung darf der Nutzer Instandhaltungsarten bearbeiten.
Ohne diese Berechtigung ist die Schaltfläche Bearbeiten in den
Instandhaltungsarten nicht aktiv.
140302 Ausstattung Instandhaltungsart Löschen
Mit dieser Berechtigung darf der Nutzer Instandhaltungsarten löschen.
Ohne diese Berechtigung ist die Schaltfläche Entfernen in den
Instandhaltungsarten nicht aktiv.
150039 Indiv Felder Ausstattung (Hauptmenü)
Mit dieser Berechtigung darf der Nutzer Indiv.-Felder Ausstattung im
Hauptmenü (Basisdaten) einsehen / ändern.
101071 Funktionen für Ausstattung (Konfigurationstabelle)
Mit dieser Berechtigung wird das Bearbeiten der Werte der
Konfigurationstabelle Funktionen für Ausstattung mit der Nummer 9000
ermöglicht.
101019 Funktionen Wartung / Prüfung (Konfigurationstabelle)
Mit dieser Berechtigung wird das Bearbeiten der Werte der
Konfigurationstabelle Funktionen Wartung / Prüfung mit der Nummer 91010
ermöglicht.
ÖNORM B1300 Ausstattungen und Kriterien
150043 ÖNORM B1300 Ausstattung (Hauptmenü)
Mit dieser Berechtigung sieht der Nutzer den Punkt „ÖNORM B1300
Ausstattung“ im Bereich Grundeinstellungen, OM Allgemein.
140200 Ausstattung ÖNORM B1300 Neu
Mit dieser Berechtigung darf der Nutzer neue ÖNORM B1300 Ausstattungen
in der ÖNORM B1300 Ausstattungsübersicht anlegen. Ohne diese
Berechtigung ist die Schaltfläche 'Neu' in der �ÖNORM B1300
Ausstattungsübersicht nicht aktiv.
140201 Ausstattung ÖNORM B1300 Bearbeiten
Mit dieser Berechtigung darf der Nutzer ÖNORM B1300 Ausstattungen in der
ÖNORM B1300 Ausstattungsübersicht bearbeiten. Ohne diese Berechtigung
ist die Schaltfläche 'Detail' in der ÖNORM B1300 Ausstattungsübersicht
nicht aktiv.
140202 Ausstattung ÖNORM B1300 Löschen
Mit dieser Berechtigung darf der Nutzer ÖNORM B1300 Ausstattungen in der
ÖNORM B1300 Ausstattungsübersicht löschen. Ohne diese Berechtigung ist
die Schaltfläche 'Löschen' in der ÖNORM B1300 Ausstattungsübersicht
nicht aktiv.
140203 Ausstattung ÖNORM B1300 Kriterium Neu
Mit dieser Berechtigung darf der Nutzer ÖNORM B1300
Ausstattungskriterien im Dialog ÖNORM B1300 Ausstattung anlegen. Ohne
diese Berechtigung ist die Schaltfläche 'Hinzufügen' im Dialog ÖNORM
B1300 Ausstattung nicht aktiv.
140204 Ausstattung ÖNORM B1300 Kriterium Bearbeiten
Mit dieser Berechtigung darf der Nutzer ÖNORM B1300
Ausstattungskriterien im Dialog ÖNORM B1300 Ausstattung bearbeiten. Ohne
diese Berechtigung sind die Edit-Felder im Dialog ÖNORM B1300
Ausstattung nicht aktiv.
140205 Ausstattung ÖNORM B1300 Kriterium Löschen
Mit dieser Berechtigung darf der Nutzer ÖNORM B1300
Ausstattungskriterien im Dialog ÖNORM B1300 Ausstattung löschen. Ohne
diese Berechtigung ist die Schaltfläche 'Entfernen' im Dialog ÖNORM
B1300 Ausstattung nicht aktiv.
Berichte
140105 Ausstattungsbericht pro Objekt (Hauptmenü)
Mit dieser Berechtigung kann der Nutzer den Bericht Ausstattungsbericht
pro Objekt aufrufen (und den Parameterdialog im Vorfeld).
Im Parameterdialog für den Bericht Ausstatungen pro Objekt eine Absicherung eingebaut, dass wenn keine Eigenschaft und kein Wert ausgewählt wurde der Datensatz nicht hinzugefügt wird und eine Meldung kommt.
270210 Wartungs- bzw. Prüfungsliste (Hauptmenü)
Mit dieser Berechtigung kann der Nutzer den Bericht Wartungs- bzw.
Prüfungsliste aufrufen (und den Parameterdialog im Vorfeld).
53038 Objektmenü Eintrag Wartungen/Prüfungen (Objektmenü)
Diese Berechtigung aktiviert den Eintrag Wartungen/Prüfungen im
Objektmenü.
Globale Variablen
891 GLOBAL_AUSSTATTUNG_LEERE_SPALTEN_AUSBLENDEN
1 = Leere Spalten in den Ausstattungslistungen werden nicht
angezeigt
0 = Leere Spalten in den Ausstattungslistungen werden angezeigt
Die Suche ist bei der Einstellung 0 um einiges schneller.
Die Suche verlangsamt sich durch die Einstellung 1, da dabei jede Spalte
überprüft werden muss.
890 GLOBAL_AUSSTATTUNG_BEZ_SCHLIESANL
Hier wird die exakte Bezeichnung der Schließanlage angegeben. Beim
Schlüsselaviso werden die jeweiligen Seriennummern vorgeschlagen.
Außerdem ist bei Ausstattungen mit dieser Bezeichnung die Eingabe einer
Seriennummer Pflicht.
1440 GLOBAL_AUSSTATTUNG_BEZ_GARAGENTOR
Hier wird die exakte Bezeichnung des Garagentores angegeben. Beim
Schlüsselaviso werden die jeweiligen Seriennummern vorgeschlagen.
Außerdem ist bei Ausstattungen mit dieser Bezeichnung die Eingabe einer
Seriennummer Pflicht.
Konfigurationstabellen
91010 Funktionen Wartung / Prüfung
Hier werden die Funktionen definiert, die im Parameterdialog der
Wartungs- und Prüfungsliste zur Auswahl stehen. Hierbei handelt es sich
um die Funktionen, die eine Wartung oder Prüfung haben.
13000 Ausstattung Instandhaltung Feststellungsarten
In dieser Konfiguration werden für die Instandhaltung der Ausstattung
die Feststellungsarten definiert. Der Eintrag der im Feld Standardwert
eine 1 stehen hat, wird im Dialog bei der Feststellungsart als Standard
gesetzt. Mit dem Feld Option ohne Frist kann gesteuert werden, ob es zu
dieser Feststellungsart die Frist "ohne Frist" gibt oder nicht.
Option ohne Frist = 0 -> Im Feld Frist steht die Option "ohne Frist"
NICHT zu Auswahl
Option ohne Frist = 1 -> Im Feld Frist steht die Option "ohne Frist" zu
Auswahl